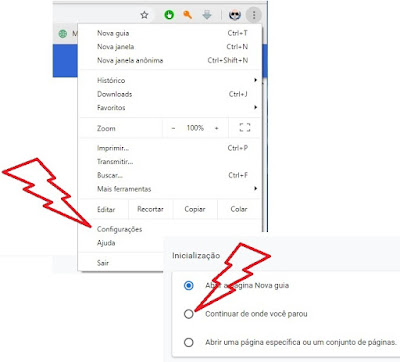BURRICE NADA MAIS
É QUE PREGUIÇA DE PENSAR!
As Extensões — também conhecidas como plugins ou add-ons — servem
para a ampliar a gama de recursos de outros programas, notadamente os navegadores
de Internet.
O Google Chrome, que desde
2012 é o queridinho dos internautas, conta com bem mais opções de plugins (que
devem ser instalados com parcimônia, à luz de sua real utilidade) do que o Firefox,
por exemplo, que é outro excelente navegador, mas que muita gente usar por conta da falta de plugins. No entanto, desde a versão 57 que um complemento torna o Firefox compatível
com um sem-número de extensões criadas especificamente para o Chrome ou para o Opera. Para instalá-lo, faça o seguinte:
1. Abra o Firefox, acesse este link e clique em “Adicionar ao Firefox”;
2. Aguarde a conclusão do download
da extensão e então clique em Adicionar;
3. Para que as extensões funcionem
corretamente no Firefox, digite “about:config” sem as aspas na barra de
endereços e tecle Enter. Na janela que se abe em seguida, localize “xpinstall.signatures.required” e dê um
clique duplo na palavra “true”, que
mudará para “false”.
4. Feito isso, o Firefox estará apto a receber as novas
extensões. Antes de baixá-las, porém, você deverá fazer logon no Firefox Add-ons (caso
ainda não tenha criado uma conta, basta seguir as instruções na tela). Feito o
login, é só procurar a extensão desejada na Chrome WebStore ou na Opera Addons
Store e clicar em “Add to
Firefox”.
Observação. Na primeira vez que for adicionar uma extensão, pode
ser que o Chrome Firefox Storefied
lhe solicite a aceitação de um termo da Mozilla, além de credenciais da API do Mozilla Add-ons. O processo
acaba sendo simples, uma vez que todos os links necessários para estes itens
são fornecidos pelo complemento. Ao final, basta seguir com as instalações.
Depois de clicar no “Add to Firefox”, uma página se abrirá
para fazer a conversão da extensão (o que pode demorar alguns minutos). No fim
do processo, clique no ícone do Chrome Firefox Storefied
Para proceder à instalação de uma
extensão, localize-a e clique em “Install
Unsigned”. No aviso que aparecer sobre o aplicativo estar em fase de
testes, clique em “Yes, continue to
install unsigned” para prosseguir. Na notificação que traz o nome da extensão a ser instalada, clique em “Adicionar”. Para remover uma extensão do Chrome (ou do Opera) instalada no Firefox, o procedimento é o mesmo que
para as demais extensões, ou seja, basta acessar o menu Configurações, clicar em Extensões,
localizar o programinha em questão e clicar em Remover.