
SITUAÇÕES
TERRÍVEIS TORNAM-NOS CAPAZES DE FAZER COISAS HORRÍVEIS.
Vimos que, dentre outros aprimoramentos, a substituição do
padrão AT pelo ATX nos gabinetes, placas-mãe e fontes de alimentação permitiu o desligamento do computador por
software. Na esteira dessa evolução, a Microsoft
tornou possível programar o botão de Power (liga/desliga) do computador — e
o fechamento da tampa, no caso de notebooks e netbooks — para adotar as mesmas
ações que nos são oferecidas quando clicamos na setinha à esquerda do comando Desligar do Menu Iniciar.
Vale relembrar que Sair,
Suspender, Hibernar, Desligar e Reiniciar produzem cada qual um
resultado diferente. Desligar, como
o nome sugere, encerra o Windows
e desliga totalmente o computador, mas há situações em que a suspensão ou a hibernação são mais indicadas, pois o
sistema leva menos tempo para "despertar" e retorna com os
aplicativos e telas do mesmo jeito que se encontravam quando o computador
"adormeceu".
Suspender coloca
a máquina em stand-by, ou seja,
desliga o monitor e desenergiza alguns
componentes de hardware, mas exige que o cabo de força permaneça conectado à
tomada (no caso dos desktops, já
que note e netbooks dispõem de baterias). Para reativar
o Windows, basta mover o mouse
ou pressionar qualquer tecla, e como o conteúdo da memória RAM é preservado, o retorno é imediato e todos os
aplicativos, janelas etc. ressurgem exatamente como estavam.
A opção Hibernar transfere
o conteúdo da RAM para o
arquivo hiberfil.sys (no
disco rígido) e desliga totalmente o aparelho. Nos portáteis, essa função não
consome bateria, e desktops, permite,
inclusive, desplugar o cabo de energia da tomada (ou do no-break/estabilizador/filtro de linha). O "despertar"
não é tão rápido quanto na opção Suspender,
mas costuma demorar menos que no boot convencional, e os aplicativos, janelas,
etc. também retornam como estavam quando o computador foi "posto para
dormir". Note que essa função pode
não estar disponível no botão
Iniciar, já que a maioria das máquinas atuais permite apenas que se coloque
o PC em suspensão e definir
um período de tempo de ociosidade a partir do qual a máquina entra
automaticamente em hibernação ou
em suspensão híbrida (mais
detalhes nesta
postagem).
Quanto a Reiniciar... bem, primeiro é preciso deixar claro que reiniciar um dispositivo computacional consiste basicamente em desligá-lo e tornar a ligar logo em seguida. O termo "reinicializar" não significa exatamente a mesma coisa, mas o uso consagra a regra e eu não vou encompridar este texto discutindo questões semânticas. Convém ter em mente apenas que desligar o PC, o tablet ou o smartphone interrompe o fornecimento da energia que alimenta os circuitos, capacitores e demais componentes da placa-mãe, propiciando o "esvaziamento" das memórias voláteis. Na reinicialização, o intervalo entre o encerramento do sistema e o boot subsequente é de uma fração de segundo, o que nem sempre é suficiente para que as reservas de energia se esgotem completamente e, consequentemente, as memórias voláteis sejam totalmente esvaziadas. Portanto, a não ser em situações específicas (mais detalhes nesta postagem), prefira desligar o aparelho e tornar a ligá-lo após alguns minutos, em vez de se valer do comando Reiniciar.
Quanto a Reiniciar... bem, primeiro é preciso deixar claro que reiniciar um dispositivo computacional consiste basicamente em desligá-lo e tornar a ligar logo em seguida. O termo "reinicializar" não significa exatamente a mesma coisa, mas o uso consagra a regra e eu não vou encompridar este texto discutindo questões semânticas. Convém ter em mente apenas que desligar o PC, o tablet ou o smartphone interrompe o fornecimento da energia que alimenta os circuitos, capacitores e demais componentes da placa-mãe, propiciando o "esvaziamento" das memórias voláteis. Na reinicialização, o intervalo entre o encerramento do sistema e o boot subsequente é de uma fração de segundo, o que nem sempre é suficiente para que as reservas de energia se esgotem completamente e, consequentemente, as memórias voláteis sejam totalmente esvaziadas. Portanto, a não ser em situações específicas (mais detalhes nesta postagem), prefira desligar o aparelho e tornar a ligá-lo após alguns minutos, em vez de se valer do comando Reiniciar.
Sugiro usar a suspensão durante
ausências curtas — no horário do almoço, por exemplo —, sobretudo no ambiente
corporativo, onde isso evita que pessoas não autorizadas acessem o computador. Mas
primeiro é preciso criar uma senha de logon fazer algumas configurações —
no Windows 10, clique em Iniciar > Configurações > Contas > Opções de entrada e, sob Senha, clique em Adicionar ou Alterar (note
que esse ajuste afetará a sua conta da Microsoft, caso você tenha uma).
Observação: Também é possível inibir a ação de
bisbilhoteiros ativando a proteção
de tela e definido a exigência de senha para liberar o sistema. No Windows 10, digite proteção de tela no campo de
buscas da Barra de Tarefas,
clique em Alterar Proteção de Tela
(Painel de Controle), escolha a opção desejada (bolhas, faixas, fotos,
polígonos, etc.), defina o tempo de ociosidade a partir do qual ela entrará em
ação (de 1 a 9999 minutos) e assinale a caixa de verificação Ao reiniciar, exibir tela de logon.
Durante ausências prolongadas (à noite, por exemplo), use
a Hibernação, mas não deixe de desligar
totalmente o computador pelo menos uma vez por semana, evitando, assim, que o
sistema fique lento.
Continua na próxima postagem.



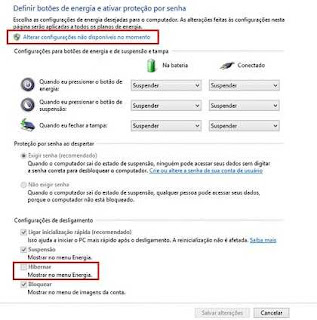

.jpg)




