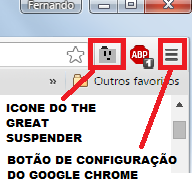O SILÊNCIO É
UM AMIGO QUE NUNCA TRAI.
Vistas e compreendidas as informações elencadas nas duas
primeiras partes desta sequência, veremos agora como ganhar espaço no HDD eliminando
aplicativos desnecessários e removendo resíduos que
ficam perdidos pelo disco (como arquivos temporários, resquícios de programas
que não são eliminados durante o processo de desinstalação, e assim por
diante). Claro que é bem mais fácil recorrer a uma suíte de manutenção (como o CCleaner ou o Advanced System Care, já abordados nos capítulos anteriores), mas
também é possível fazer esse trabalho com as ferramentas nativas do sistema.
Primeiramente, identifique os apps que você não usa. Feito
isso, digite “remover” na caixa de
buscas da Barra de Tarefas ou da Cortana e abra o aplicativo “Adicionar ou remover programas”, que
fica nas configurações do sistema. Na
lista que será exibida sob o título Aplicativos
e Recursos, dê um clique sobre o programinha que você quer remover e clique
no botão Desinstalar. Repita essa operação
com os demais programas dispensáveis e, ao final, reinicie o computador.
Observação: O desinstalador
nativo do Windows não é tão eficaz quanto o
excelente IObit Uninstaller, disponível
no Advanced System Care, mas que
você pode baixar isoladamente do site do fabricante (a versão gratuita atende
perfeitamente as necessidades da maioria dos usuários). Além de executar o
desinstalador do próprio aplicativo (coisa que o utilitário nativo também
faz), ele varre o computador em busca de sobras indesejáveis, exibe a lista do que pode ser removido e se propõe a realizar a tarefa mediante um simples clique do mouse
(coisa que a ferramenta do Windows não faz). Além disso, o IObit Uninstaller pode ser
configurado para criar automaticamente
um ponto de restauração antes de remover o aplicativo, facilitando a
reversão ao status quo ante no caso de a desinstalação ser malsucedida (não é
comum isso acontecer, mas o fato é que pode acontecer).
Removidos os programinhas desnecessários e reiniciado o
computador, o passo seguinte é fazer uma faxina em regra no HDD ― tarefa essa que também pode ser executada de
maneira mais rápida, fácil e eficiente com uma suíte de manutenção, mas, para
efeito deste exemplo, veremos como proceder usando o utilitário nativo do
Windows.
Abra o Explorador de Arquivos,
clique no link Este Computador (na
coluna à esquerda da janela), dê um clique direito sobre o ícone que representa
a partição do sistema (*) e clique em Propriedades. Na telinha que se abrirá em seguida, pressione o
botão Limpeza de Disco, aguarde o cálculo do espaço que poderá ser
recuperado e confirme em OK. Ao final, pressione novamente o botão,
clique em Limpar arquivos do sistema, marque as opções desejadas
(ou todas elas), confirme e aguarde a conclusão do processo.
(*) Partição
de sistema e partição de inicialização são
nomes atribuídos às unidades (ou volumes) que o Windows usa
ao ser iniciado. Esses termos podem ser confusos, pois a partição do
sistema contém os arquivos usados para inicializar o Windows,
enquanto que a partição de inicialização contém os arquivos do sistema. No
entanto, como o uso consagra a regra, partição do sistema, para os
efeitos desta sequência de postagens, é aquela que contém o Windows
(geralmente a unidade C:).
Se seu computador estiver estável, clique em Limpar arquivos do sistema e comande a
exclusão dos pontos de restauração do sistema (por segurança, o ponto mais recente é preservado por padrão). Note que
também nesse caso é melhor utilizar o CCleaner,
que permite selecionar individualmente os pontos a serem
excluídos.
Os passos seguintes são varrer o disco em busca de erros (e
corrigi-los, se possível) e desfragmentar o HDD. Mas isso já é assunto para a próxima postagem.
Visite
minhas comunidades na Rede .Link: