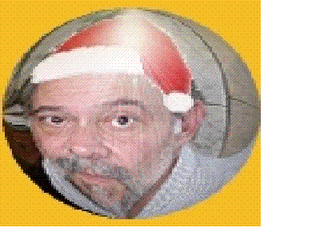 O Windows XP é um sistema extremamente personalizável. Aliás, essa questão foi discutida em nível de detalhes nos volumes 2, 7 e 8 da Coleção Guia Fácil Informática (Windows XP básico, intermediário e avançado, respectivamente) e no livro 1 da Coleção Primeiros Passos na Informática (para usuários iniciantes).
O Windows XP é um sistema extremamente personalizável. Aliás, essa questão foi discutida em nível de detalhes nos volumes 2, 7 e 8 da Coleção Guia Fácil Informática (Windows XP básico, intermediário e avançado, respectivamente) e no livro 1 da Coleção Primeiros Passos na Informática (para usuários iniciantes).Ainda assim, vou dedicar mais algumas linhas ao assunto (até porque acabei de receber e responder um e-mail onde a remetente, além de enviar a simpática montagem fotográfica que ilustra o post de hoje, perguntava como fazer para modificar as fontes do Windows).
O primeiro passo para personalizar o Desktop - ou Área de Trabalho - é chamar a tela das Propriedades de Vídeo, e o caminho mais fácil consiste em clicar com o botão direito do mouse num ponto vazio do seu Desktop e escolher a opção Propriedades para ter acesso a quatro abas que lhe permitirão fazer uma porção de configurações.
Clique em Temas para escolher uma dentre as opções disponíveis (padrão ou clássico), ou para criar seu tema personalizado. Para quem ainda não sabe, um "tema" determina a aparência geral do Desktop, sendo representado por um conjunto pré-definido de ícones, fontes, ponteiros, sons, imagem de plano de fundo e animações de proteção de tela; sempre que fizer modificações num tema pré-definido (alterando qualquer dos seus recursos individuais), você poderá salvá-las - criando, assim, um tema personalizado.
Clique na aba Área de Trabalho para selecionar um "papel de parede" (ou plano de fundo, o que dá no mesmo). Selecione uma das imagens disponíveis (dentre as quais as fotos e ilustrações armazenadas na sua pasta Minhas Imagens, que o Windows compartilha nessa seção) ou outro arquivo de imagem qualquer (BMP, JPG etc.), inclusive da Web. Feita sua escolha, dê um clique direito sobre a imagem e, no menu de contexto, clique na opção Definir como plano de fundo. Se a imagem desejada tiver a mesma resolução aplicada ao seu monitor, ótimo (confira isso na aba Configurações); caso contrário, veja com qual das opções ela fica melhor (centralizar, estender ou lado a lado). Se quiser, clique no botão Visualizar antes de dar OK, para ter uma idéia do resultado. Observação: imagens muito rebuscadas consomem maior quantidade de memória - se a configuração de hardware do seu PC não for lá muito robusta, melhor ter uma Área de Trabalho mais "pobre" e uma máquina mais rápida do que o contrário.
Clique agora na aba Proteção de Tela. Uma proteção de tela nada mais é que um programinha (uma animação, na verdade) configurado para rodar automaticamente depois de determinado tempo de ociosidade (durante o qual você não move o mouse nem digita no teclado), e talvez seu uso fizesse mais sentido no tempo dos monitores de tecnologia antiga (especialmente os de fósforo verde), que podiam ser danificados por conta de exposições prolongadas de uma mesma imagem estática. Enfim, escolha uma dentre diversas possibilidades e clique no botão Configurações (conforme o caso, você poderá fazer alguns outros ajustes). A caixa Aguardar permite manipular o número de minutos (ou horas) que o Windows irá esperar até executar a animação, e o botão Visualizar oferece um "preview" do resultado. Se quiser, marque a caixa Ao continuar, proteger com senha, para dificultar o acesso ao sistema por parte de pessoas não autorizadas (note a proteção de tela é, hoje em dia, apenas um enfeite sem grande utilidade prática, e você pode tranquilamente escolher a opção "nenhum" sem que isso acarrete problemas para o seu monitor de vídeo). O botão Energia permite manipular configurações importantes; dentre outras, ajustar o tempo de ociosidade a partir do qual o Windows irá comandar o desligamento do monitor e/ou dos discos rígidos, bem como colocar o computador automaticamente no estado de espera ou em hibernação (não vou descer a detalhes porque já comentei esse assunto quando tratei dos distúrbios da rede elétrica e outras questões correlacionadas - na postagem de 21 de setembro e posteriores).
Clique na aba Aparência para definir, dentre outras possibilidades, as cores das barras de título, o espaçamento entre os ícones, o tipo de fonte a ser usado nos menus e janelas. A forma mais fácil de alterar esses quesitos consiste em escolher um esquema pré-definido, mas você pode modificar os vários itens individualmente e salvar essas alterações, para criar um esquema personalizado. É possível ainda melhorar sensivelmente a qualidade com que as fontes são exibidas na tela (notadamente em monitores LCD) clicando em Efeitos, habilitando a opção Clear Type e confirmando em OK.
Finalmente, clique na aba Avançada para ter acesso à tela da Aparência Avançada, que dá acesso a alguns ajustes mais abrangentes e sofisticados, inclusive de janelas de programas que não pertencem ao Windows.
Dúvidas? Deixe sua pergunta ou envie-me um e-mail.
Abraços e um bom dia a todos.