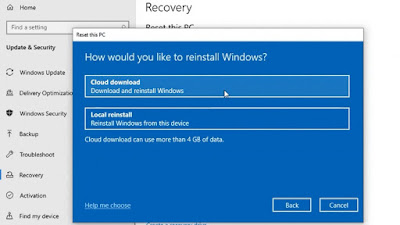O PESSIMISTA SE QUEIXA DO VENTO, O OTIMISTA ESPERA QUE ELE MUDE, O REALISTA AJUSTA AS VELAS E QUEM CONHECE A LEI DE MURPHY NÃO FAZ NADA.
Executar determinadas tarefas é mais "confortável" quando usamos um desktop (ou notebook) com tela de grandes
dimensões, teclado físico e fartura de poder de processamento, memória e outros
que tais. Mas o fato é que, depois de Steve Jobs lançar o iPhone e "forçar" a concorrência a transformar o que até então era um telefone sem fio de longo alcance no que passou a ser a partir de então um computador pessoal ultraportátil, o smartphone se tornou o dispositivo mais usado para acessar a Internet e fazer quase tudo que antes dependia do PC tradicional.
Atualmente, usuários desses pequenos notáveis se dividem entre applemaníacos
e os outros — talvez fosse mais apropriado dizer "os outros e applemaníacos", já que os modelos baseados no Android têm três vezes mais usuários do que o iPhone/iOS. A Microsoft chegou
a ciscar nesse terreiro, mas a edição mobile do Windows jamais emplacou, de modo que a empresa desistiu de produzi-la.
A onipresença do smartphone e as facilidades que ele proporciona levaram a maioria de nós a usar o desktop ou o notebook apenas em situações específicas, e por conta dessa popularização da plataforma ultraportátil, as pessoas passaram a ter mais interesse em dicas e truques focados no Android, ainda que o Windows 10 tenha 1,4 bilhão de usuários e que a maioria deles tenha planos de migrar para Windows 11 (lançado oficialmente no último dia 5) assim que possível.
Nos PCs Windows, pressionar a tecla PrtScr (Print Screen) cria um "instantâneo" do conteúdo exibido na tela. Pressionada em conjunto com Alt, a tecla em questão limita o escopo da captura ao elemento exibido em primeiro plano (a janela de um aplicativo, por exemplo).
O detalhe — e o diabo mora nos detalhes — é que esse "instantâneo" não é salvo automaticamente como um arquivo .jpg, p. ex., e sim copiado para a área de transferência, a partir da qual é possível tranferi-lo para um email ou para um documento do Word, por exemplo, bem como editá-lo usando o Paint ou outro editor de imagens qualquer.
Observação: O Win10 possui um atalho rápido com opções mais flexíveis para "printar"
a tela, provido pelo componente nativo Captura
e Esboço. Vale a pena explorar as opções que ele oferece.
Nos smartphones Android, pode-se printar a tela pressionando o botão power (liga/desliga) e a tecla diminuir volume. Isso funciona na maioria dos aparelhos, independentemente da versões do sistema. Mas é bom saber que alguns fabricantes acrescentam métodos alternativos de captura de tela. Em alguns modelos Galaxy, da Samsung, deslizar um lado da palma da mão pela tela (da direita para a esquerda e, em alguns casos, também da esquerda para a direita) produz esse mesmo resultado, mas desde que a versão do Android suporte o recurso. Caso não funcione no seu aparelho, experimente deslizar o dedo de cima para baixo no topo da tela (para abrir a barra de notificações) e selecionar a opção “Capturar”.
Em aparelhos da linha Moto G, da Motorola, pressione três dedos na tela durante
três segundos. Se não funcionar, aperte e segurar o botão power e toque em "captura de tela". Nos modelos da LG, mantenha
pressionado o botão power e toque em “Captura de tela”; nos aparelhos
da Xiaomi, deslize três dedos para baixo em qualquer parte da tela.
Claro que quem trabalha com edição de vídeo ou precisa criar conteúdo para seu canal do YouTube, p. ex., deve contar com um bom software de captura de tela, e não faltam opções gratuitas que permitem não só gravar a área de trabalho em vídeo como capturar áudio e imagens adicionais a partir da webcam. Mas esse assunto fica para uma próxima postagem.