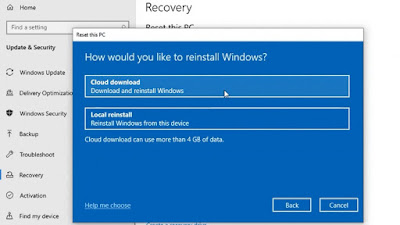O SILÊNCIO SÓ É NECESSÁRIO QUANDO NÃO SE TEM NADA DE VÁLIDO A DIZER. ELE FAZ COM QUE ATÉ OS IDIOTAS PAREÇAM SÁBIOS POR UM MINUTO.
Outra inovação trazida pelo Win10 é a Captura e Esboço,
que permite selecionar apenas a parte desejada da tela que se deseja capturar,
fazer alterações, inserir anotações, salvar e compartilhar. Ao clicar em Iniciar > Acessórios do Windows >
Ferramenta de Captura, você verá um
convite e um atalho de teclado para Captura
e Esboço.
Observação: Enquanto
a Microsoft não substituir o componente
mais antigo e promover o mais novo a padrão do sistema, podemos utilizar qualquer
um dos dois, que, aliás, são bem parecidos.
Alternativamente, pressione o atalho Win+Shift+S para abrir o
painel de captura (ou use o comando exibido na barra de notificações). Na tela
congelada e levemente escurecida, escolha uma das opções da barra de menus
(exibida no topo), a saber: 1) captura
retangular; 2) captura de área livre;
3) captura de janela; 4) captura de tela inteira.
Para se familiarizar com o recurso, selecione a captura retangular, p.ex., aponte
o cursor para o ponto desejado, pressione e mantenha pressionado um dos botões e
mova o mouse para delimitar a área a ser capturada. Ao final, solte o botão
para concluir o snapshot.
Será exibida uma notificação de que o print foi salvo na área de transferência,
e você poderá postá-lo, publicar na Web, colar num arquivo do Word ou de
um editor de imagens como o Paint,
p.ex., ou simplesmente inserir anotações e desenhos no resultado e salvá-lo em
qualquer pasta do computador.
Na caixa de pesquisa da barra de tarefas, digite ferramenta de captura. Você verá o
aplicativo Ferramenta de Captura e
uma lista de ações que podem ser executadas. Por exemplo, obter uma
captura e escrever ou desenhar sobre ou ao redor dela, selecionando os botões Caneta ou Marca-texto. Selecione Borracha
para remover as linhas desenhadas. Ao final, selecione o botão Salvar Captura e, na caixa de diálogo Salvar como, digite um nome, local e
tipo de arquivo, e selecione Salvar.
Quando você captura uma janela do navegador e a salva
como um arquivo HTML, a URL aparece abaixo da captura. Para evitar que isso ocorra, selecione o botão Opções e, na caixa Opções da Ferramenta de Captura,
desmarque a caixa de seleção Incluir URL
abaixo das capturas (apenas HTML) e selecione OK.
Para compartilhar uma captura, obtenha-a, selecione a seta ao lado do botão Enviar Captura e escolha uma opção na lista. Para usar os recursos
de dimensionamento, cor, texto e vários outros aprimoramentos, abra a captura
na Ferramenta de Captura, selecione Editar > Editar com o Paint 3D. Caso
queira imprimir uma captura, localize-a na pasta onde você a salvou, dê um
clique direito sobre ela e, no menu de contexto, selecione Imprimir escolha como deseja imprimir sua imagem.
Também é possível atrasar a captura de tela. Em
primeiro lugar, identifique o menu ou outros componentes que você deseja
capturar. Na Ferramenta de Captura,
selecione Atrasar e selecione, por
exemplo, 5 segundos. Selecione Modo
para iniciar a contagem regressiva de 5 segundos. Em até 5 segundos, abra um
menu ou, de outra forma, componha sua imagem. A cada 5 segundos, quando você vir
a tela ficar cinza, use o mouse para desenhar ao lado da área desejada.