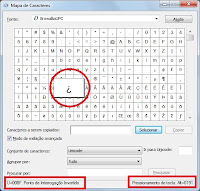LULA F***U
O BRASIL. E DILMA C***U EM CIMA. “DILMAIS” SERIA ATURAR ESSES SACRIPANTAS E
SEUS APANIGUADOS POR MAIS QUATRO ANOS.
CADÊ A M***A DA OPOSIÇÃO DESTE PAÍS?
CADÊ A M***A DA OPOSIÇÃO DESTE PAÍS?
Na sequência do que vimos nos posts anteriores:
- O Seven oferece três opções de contas: Administrador, Padrão e Convidado.A primeira garante plenos poderes ao usuário; a segunda, mais restritiva, restringe o acesso a determinados arquivos do sistema e impede a instalação de drivers e a realização de modificações que afetem os demais usuários; a terceira, ainda mais limitada, é destinada a quem o PC esporadicamente (como aquele seu cunhado mala que tem celular de 50 reais e, no churrasco de domingo, insiste em consultar seus emails no seu computador.
- Ao instalar o Windows, além da conta de Administrador, crie para si mesmo uma conta padrão para usar no dia a dia, prevenindo, assim, alterações acidentais e minimizando a ação de pragas digitais. Caso seja preciso realizar tarefas que requeiram privilégios de Administrador, é só dar um clique direito sobre o programa, arquivo ou item desejado, escolher a opção Executar como, selecionar sua conta de Administrador, digitar sua senha e clicar em OK (caso a opção em questão não apareça, mantenha a tecla Shift pressionada enquanto clica com o botão direito sobre o item em questão).
- Se você dispõe de um monitor Widescreen, aproveite melhor o espaço configurando a Barra de Tarefas para ser exibida verticalmente na lateral esquerda ou direita da tela. Para tanto, é só dar um clique direito num ponto vazio da barra em questão, desmarcar a opção Bloquear a barra de tarefas, puxar a dita-cuja para a posição desejada e então bloqueá-la novamente
- Fã de carteirinha do Skype e useiro e vezeiro em realizar e receber chamadas telefônicas pelo computador? Então, dê um clique direito no ícone do alto-falante, na área de notificação do sistema, selecione a opção Sons, clique na guia Comunicações e marque uma das opções disponíveis para reduzir o volume ou silenciar a reprodução sonora durante uma chamada.
- Essa é mais velha do que o próprio Bill Gates, mas nunca é demais lembrar que o atalho Ctrl+Z pode ser sua tábua de salvação se você modificar, mover ou excluir acidentamente um arquivo qualquer.
Amanhã tem mais; abraços e até lá.
.jpg)