O BRASIL É O PAÍS
DO FUTURO. MAS PARECE QUE ESSE FUTURO NUNCA CHEGA.
Revisar o texto
antes de enviar um email ou disparar uma mensagem pelo WhatsApp é fundamental. Na pressa, porém, nem sempre nos damos a esse
trabalho. O corretor ortográfico seria uma mão na roda se não tivesse mau hábito de fazer alterações descabidas, que podem mudar totalmente o sentido da frase. E o pior é que só nos damos conta dessas mudanças depois que clicamos em
“enviar”.
Os
corretores comparam as palavras digitadas com o conteúdo de seu “dicionário”
(banco de dados). Via de regra, basta dar um clique direito sobre um termo
assinalado para acrescentá-lo a esse dicionário, evitando que ele volte a ser marcado como erro. O problema é que, por pressa ou desatenção, acabamos adicionando palavras
grafadas incorretamente, e aí o assistente deixa de nos alertar
para o erro.
Para corrigir isso no MS Word,
podemos abrir o dicionário personalizado e excluir o termo que acrescentamos por
engano, desde que ele figure na lista. Se, por alguma razão, ele não estiver presente, o jeito será recorrer à autocorreção:
com o arquivo de texto aberto, clicamos no menu
Arquivo e depois em Opções >
Revisão de Texto > Opções de autocorreção. Na janelinha seguinte, selecionamos a aba Autocorreção
e, sob a opção “Substituir texto ao
digitar”, digitamos a palavra grafada incorretamente no campo Substituir e a palavra correta no campo
Por.
O Google
Chrome — a exemplo de seus principais concorrentes — dispõe de um
corretor ortográfico que funciona mais ou menos da mesma maneira. Se for preciso reverter
uma inclusão indevida, porém, é bem mais fácil: basta digitar chrome://settings/editDictionary na barra de endereços do browser, localizar
o item desejado na lista de palavras personalizadas e clicar no “X” que aparece à direita, no final da
linha. Simples assim.



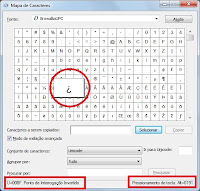




.jpg)


