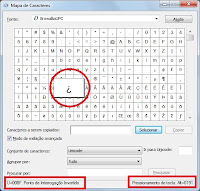É MAIS CERTO IR DEVAGAR, E PERGUNTAR EM VEZ DE REVELAR.
Conferir aquilo que se escreveu antes de publicar uma
postagem, enviar um email ou disparar uma mensagem pelo WhatsApp é fundamental, mas nem todo mundo se dá a esse trabalho.
Para piorar, erros de digitação,
concordância verbal, nominal, de gênero e outros que tais costumam passar
despercebidos aos olhos do autor, sobretudo quando a revisão é feita
logo após o texto ser redigido. Daí a importância de usar um corretor
ortográfico-gramatical, como o do Word e da maioria dos navegadores de
internet atuais.
No Word, a revisão em tempo real pode
parecer mais interessante, mas o problema é que, dependendo da configuração, a
ferramenta procura corrigir os erros automaticamente. E correções inapropriadas podem comprometer o sentido do texto
(como bem sabe quem já pagou mico devido a alterações indevidas, feitas pelo corretor do smartphone, por exemplo).
Ainda falando no Word, se abrirmos um
documento qualquer, clicarmos na aba Arquivo, depois em Opções e Revisão
de Texto, poderemos desmarcar, no campo “Ao corrigir a ortografia e a
gramática no Word, as caixinhas ao lado de Verificar ortografia ao
digitar e Verificar erros de gramática ao digitar. Mas não podemos nos esquecer de pressionar a tecla F7 quando terminarmos de compor o texto, para que o
corretor confira o que escrevemos, localize os possíveis erros e ofereça sugestões
(que podemos aceitar não).
Os corretores comparam as palavras que digitamos com o conteúdo de seu banco de dados (dicionário). Na maioria deles, basta
dar um clique direito sobre um termo assinalado como incorreto para incluí-lo no dicionário, evitando, assim, que ele venha a ser marcado futuramente. Por
outro lado, quando estamos com pressa, é comum adicionarmos palavras grafadas incorretamente,
e a partir daí o assistente deixará de assinalá-las. Para piorar, reverter esse
quadro não é uma tarefa nem um pouco intuitiva.
No Word, podemos contornar
esse inconveniente recorrendo à autocorreção. Com o documento aberto, clicamos
no menu Arquivo, selecionamos Opções > Revisão de Texto e clicamos no
botão Opções de autocorreção. Na janelinha que se abre em seguida, com a
aba Autocorreção selecionada, corrigimos o erro inserindo, sob a opção Substituir
texto ao digitar, a palavra grafada incorretamente
no campo Substituir e a palavra correta no campo Por.
No corretor ortográfico do Chrome, digitamos chrome://settings/editDictionary na
caixa de endereços do navegado e tecle Enter. Na lista que será exibida
a seguir, localizamos a palavra que desejamos excluir e clicamos no X que
aparece no canto direito.
Falando no navegador do Google, uma extensão
que também pode ajudar é a After
Deadline, que é gratuita e complementa o corretor
nativo. Note, porém, que ela não identifica os erros automaticamente; ao concluirmos o texto, devemos clicar no ícone respectivo para que a ferramenta
sublinhe em vermelho o conteúdo que ela entender incorreto.



.jpg)






.jpg)