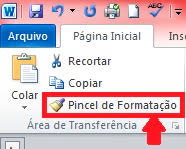SOMOS LIVRES
PARA FAZER ESCOLHAS, MAS, AO FAZÊ-LAS, TORNAMO-NOS PRISIONEIROS DAS CONSEQUÊNCIAS.
Muita gente debocha de estrangeiros que, mesmo radicados no
Brasil há décadas, continuam falando muito mal o português. Se você integra essa seleta confraria (dos que debocham) é bom lembrar que eles conseguem
se comunicar em Português e falar seu próprio idioma fluentemente, enquanto a gente mal domina o nosso.
Não se espera que um aluno do segundo grau tenha com a Flor do Lácio a desenvoltura que tinham Drummond e Vinicius de
Moraes, mas espera-se ao menos que ele não seja um analfabeto funcional.
Considerando a qualidade do
ensino público (que já teve seu tempo de glória), o fato de muita gente falar
mal e escrever ainda pior não chega a espantar, mas é de se lamentar. E é injusto crucificar somente o corpo docente, já que o discente, noves fora as
postagens em redes sociais e assemelhados, não cultiva o saudável hábito de
ler. Nem gibi. Para piorar, postagens e comentários no Insta, Face, Twitter, WhatsApp são feitos em linguagem própria, eivada de abreviações, o que não seria um problema se esse mesmo modo de se expressar não transbordasse para a redação do ENEM,
por exemplo. Mas isso é outra conversa.
Os corretores ortográficos que integram
processadores de texto, navegadores de Internet e aplicativos de mensagens ajudam um bocado, mas podem facilmente passar de benção a maldição. Dependendo da configuração, o algoritmo opera em tempo real e tenta adivinhar, a partir das
primeiras letras que o usuário digita, aquilo que ele pretende escrever. Correção
indevidas ou inadequadas podem mudar totalmente o sentido das frases, e como a
correria do dia a dia desestimula revisar o texto antes de publicá-lo, a
conclusão é óbvia.
Se você usa o Word 365, abra um documento qualquer, clique
na aba Arquivo e em Conta > Opções de atualização > Atualizar agora para
se certificar de que dispõe da edição mais recente do aplicativo. Feito isso, ainda
na aba Arquivo, clique em Opções. Na coluna à direita da tela,
selecione Revisão de texto e examine
as possibilidades de configuração (pressione a tecla F1 a qualquer momento para acessar a Ajuda). Em seguida, clique na aba Avançado para ter
acesso a outras opções.
Manter assinaladas as opções Verificar ortografia ao digitar e Verificar erros de gramática ao digitar instrui a ferramenta a atuar
em tempo real. E o mesmo vale para opção Usar
as sugestões do verificador ortográfico automaticamente, presente na janelinha
que se abre quando você clica em Opões
de Autocorreção... Sinta-se à vontade
para desmarcar essa opção e caixas de verificação retrocitadas, mas não deixe
de fazer uma revisão geral quando terminar de escrever seu texto (basta
pressionar a tecla F7). Isso previne
substituições indevidas que podem passar despercebidas (e não
"desapercebidas"; a palavra despercebido significa
algo ou alguém que não
chamou atenção, que não foi visto, que não foi sentido nem notado, ao passo que
desapercebido significa que algo ou alguém não está prevenido, provido ou
preparado para alguma coisa).
Note que a palavra
final é sempre do usuário, a quem cabe aceitar ou rejeitar as sugestões da
ferramenta. Em casos de falso positivo, ou seja, quando o corretor assinala sobrenomes
estrangeiros e outros termos que sabemos estarem corretos, mas que não constam
de seu banco de dados, podemos adicioná-los, para que não voltem a ser
reprovados se e quando tornarmos a escrevê-los. Ainda usando o Word como exemplo, clicamos com o botão
direito sobre o termo sublinhado em vermelho e, no menu suspenso que se abre em
seguida, clicamos em Adicionar ao
dicionário. No Chrome (e na maioria dos demais navegadores), o procedimento
é basicamente o mesmo, mas devemos tomar cuidado com o que adicionamos, pois a
remoção é um pouco mais complicada.
O Word permite
editar o dicionário personalizado, mas, por algum motivo incerto e não sabido,
alguns termos que adicionamos não aparecem listados e, portanto, não podem ser
excluídos. O jeito, nesse caso, é clicar em Arquivo > Opções > Revisão de Texto > Opções de AutoCorreção
e, no campo Substituir texto ao digitar,
inserir a palavra acrescentada por engano no campo Substituir e a palavra correta no campo Por. No Google Chrome,
clicar com o botão direito sobre o termo assinalado como incorreto permite fazer
com que a ferramenta o memorize. No caso de adições indevidas, basta digitar chrome://settings/editDictionary na
caixa de endereços do navegador, teclar Enter, localizar na lista a palavra que deve ser excluída e clicar
no X que aparece ao lado
dela, no canto direito. Falando no Chrome,
uma extensão que pode ajudar é a After Deadline, que é
gratuita e funciona como um complemento do corretor nativo. Mas tenha em mente
que ela não identifica os erros automaticamente; ao concluir o texto, você
deverá clicar no ícone respectivo para que as palavras tidas como incorretas sejam
sublinhadas em vermelho.
Adicionalmente, procure fugir do pleonasmo vicioso (como
em entrar para dentro, subir para cima etc.); atente
para a conjugação do verbo FAZER (que
fica no infinitivo quando expressa ideia de TEMPO, como em FAZ
cinco anos, FAZ dois séculos, FEZ 15 dias) e do verbo HAVER no sentido de EXISTIR (o certo é HOUVE muitos acidentes, DEVE HAVER muitos casos iguais, e por
aí vai). Falando no verbo HAVER,
nunca diga HÁ dez anos ATRÁS,
já que, nesse contexto, tanto "há" quanto "atrás" indicam o
tempo passado (o correto é dizer HÁ
DEZ ANOS ou DEZ ANOS ATRÁS,
uma coisa ou outra). A propósito, sugiro dedicar alguns minutos à leitura desta
postagem, que oferece 100 dicas preciosas para fugir desses e outros
erros comuns. E para testar seus conhecimentos, não deixe de visitar este
site, onde você pode jogar o Jogo
dos 100 Erros de Português.