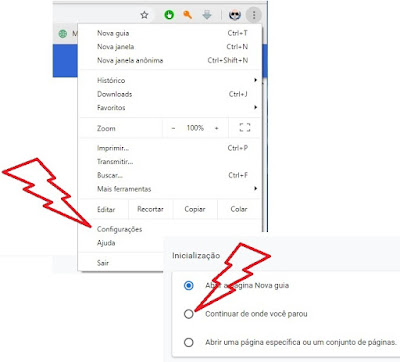DETESTO
POLÍTICA. ODEIO POLÍTICOS.
Por uma série de razões (que eu já detalhei em diversas oportunidades), o passar do tempo e o uso normal do computador impactam negativamente o desempenho do Windows, até que um belo dia o usuário se vê obrigado a reinstalar o sistema do zero.
Desligar e religar a máquina de tempos em tempos limpa a memória RAM, e rodar regularmente softwares de manutenção (como
o CCleaner ou o IObit Advanced System Care) posterga a inevitável
reinstalação, mas as dicas que veremos a seguir também podem ajudar.
EXTENSÕES DO
NAVEGADOR
Quando navegamos
na Web, somos frequentemente concitados a adicionar toda sorte de extensões que
ampliam os recursos do browser, mas muitos desses plugins não são indispensáveis ou, pior, mascarar programinhas
maliciosos (geralmente spyware).
A despeito de os apps antimalware não garantirem 100% de proteção contra
essas pestes, ninguém ainda inventou uma opção melhor, de modo que não deixe
instalar um arsenal
de segurança responsável e mantê-lo atualizado. Se você suspeita que a
lentidão do navegador (ou do sistema como um todo) tem a ver com extensões
problemáticas, acesse as configurações do browser, desative todos os plugins e
reinicie o aplicativo. Se o sistema voltar ao normal, torne a habilitá-las, uma de cada vez, e veja como o computador se comporta. Quando o problema voltar a se manifestar,
você terá encontrado o responsável e poderá se livrar dele de vez removendo o plugin mal comportado.
DISCO RÍGIDO
O HDD (sigla em inglês para drive de disco rígido) é a
"memória de massa" do computador, onde ficam armazenados de maneira
"persistente" (não confundir com "permanente") o sistema
operacional, os aplicativos e os demais arquivos, e a partir de onde eles são
carregados para a RAM, que é a
"memória física". Claro que eles não transferidos inteiros, mas
divididos em páginas ou em segmentos (pedaços do mesmo
tamanho e pedaços de tamanhos diferentes, respectivamente), ou não haveria RAM que bastasse.
Drives eletromecânicos são milhares de vezes mais lentos que
a já relativamente lenta memória RAM,
e seu desempenho tende a piorar quando os dados estão muito fragmentados e o
espaço ocupado se aproxima dos 80%. A menos que seu PC conte com um SSD (drive
de memória sólida), que utiliza memória flash e não é afetado pela fragmentação
dos dados, habitue-se a rodar o desfragmentador do Windows a cada 15 dias ou ao menos uma vez por mês.
No Win10, clique
em Iniciar > Ferramentas Administrativas do Windows >
Desfragmentar e Otimizar Unidades,
selecione a unidade que abriga o sistema (geralmente C:) e realize o
procedimento (que pode demorar de alguns minutos a horas e horas para ser
concluído dependendo do tamanho do drive, da quantidade de arquivos gravados e
do índice de fragmentação dos dados.
Observação: Melhores resultados poderão ser obtidos com
ferramentas de terceiros, como o Smart
Defrag — que integra a suíte de manutenção IObit Advanced System Care, mas pode ser baixado e instalado isoladamente.
Convém ter em mente que vida útil do HDD não é infinita. Por outro lado, é provável que seu computador fique ultrapassado — e você o troque por um modelo novo — antes de do drive em questão dar defeito. Como o imprevisto pode ter voto decisivo na assembleia dos acontecimentos, ao primeiro sinal de problemas recorrentes que possam ter a ver com o disco rígido, faça um backup de todos os arquivos importantes e de difícil recuperação e salve-os em um drive externo ou na nuvem (OneDrive, Google Drive, Dropbox etc.).
Observação: Há mais de uma década que praticamente todos
os HDDs contam com o S.M.A.R.T. — sistema que gera um
relatório e o armazena numa área de memória não volátil do disco. Embora não
tenha o condão de prever defeitos súbitos — como os causados por picos de
tensão, por exemplo —, ele costuma alertar para defeitos mecânicos no drive. Note
que acessar o relatório exige o uso de softwares específicos, como os gratuitos HDTune e
SmartExplorer.
Amanhã eu conto o resto.