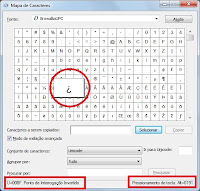MELHOR COPIAR O BOM DO QUE INVENTAR O RUIM.
 Caso você prefira um serviço online ─ que dispensa instalação
(e conseqüente remoção), não ocupa espaço e quase não consome recursos do
sistema, pois roda diretamente a partir do navegador e o trabalho pesado é
feito na nuvem ─, o Google pode ter
a solução para o seu problema. Para conferir, acesse o site www.google.com.br,
faça logon (se não tiver uma conta,
clique aqui para criá-la), clique no
ícone Aplicativos (como mostra a
figura acima à
direita), clique em Mais,
selecione a opção Documentos e escolha
a ferramenta desejada (oriente-se pela figura abaixo à esquerda). Para mais informações, clique aqui.
Caso você prefira um serviço online ─ que dispensa instalação
(e conseqüente remoção), não ocupa espaço e quase não consome recursos do
sistema, pois roda diretamente a partir do navegador e o trabalho pesado é
feito na nuvem ─, o Google pode ter
a solução para o seu problema. Para conferir, acesse o site www.google.com.br,
faça logon (se não tiver uma conta,
clique aqui para criá-la), clique no
ícone Aplicativos (como mostra a
figura acima à
direita), clique em Mais,
selecione a opção Documentos e escolha
a ferramenta desejada (oriente-se pela figura abaixo à esquerda). Para mais informações, clique aqui.
Se nenhuma das opções do MS OFFICE examinadas na postagem de
ontem lhe agradou ─ ou coube no seu bolso ─, veja agora algumas alternativas
gratuitas bem legais, tanto para instalar quanto para usar a
partir do navegador (na nuvem).
Dentre as opções instaláveis, o LIBRE OFFICE
reúne aplicativos similares ao Word,
Excel, PowerPoint e outros que permitem desenhar, gerenciar bancos de
dados, etc. Ele salva os arquivos no formato .ODF, que é compatível com os formatos usados pelo MS OFFICE (para saber como o LO 4.4 se compara ao Office 2013, clique aqui).
Outra suíte igualmente gratuita e de código aberto é o OPEN
OFFICE, que oferece compatibilidade praticamente total com os
documentos criados pelos aplicativos da Microsoft
e tem um visual bastante familiar.
 Caso você prefira um serviço online ─ que dispensa instalação
(e conseqüente remoção), não ocupa espaço e quase não consome recursos do
sistema, pois roda diretamente a partir do navegador e o trabalho pesado é
feito na nuvem ─, o Google pode ter
a solução para o seu problema. Para conferir, acesse o site www.google.com.br,
faça logon (se não tiver uma conta,
clique aqui para criá-la), clique no
ícone Aplicativos (como mostra a
figura acima à
Caso você prefira um serviço online ─ que dispensa instalação
(e conseqüente remoção), não ocupa espaço e quase não consome recursos do
sistema, pois roda diretamente a partir do navegador e o trabalho pesado é
feito na nuvem ─, o Google pode ter
a solução para o seu problema. Para conferir, acesse o site www.google.com.br,
faça logon (se não tiver uma conta,
clique aqui para criá-la), clique no
ícone Aplicativos (como mostra a
figura acima à
Observação: Documentos de texto, planilhas, apresentações e demais arquivos criados no Google Apps são salvos por padrão no Google Drive (mais informações nesta postagem), mas basta você dar um clique direito sobre eles para baixá-los para o computador ou adotar qualquer uma das demais ações disponíveis no menu suspenso.
Para ter uma ideia de como é a janela da ferramenta do Google Apps que substitui o MS Word, observe a fac-símile a seguir:
Se preferir se manter fiel ao
velho tio Bill ─ desde que isso não
implique em incomodar os escorpiões que você mantém no bolso, naturalmente ─, há
duas alternativas: o MS OFFICE 2010
STARTER FREE e o MS OFFICE ONLINE.
A primeira é instalável e integra o Word
e o Excel; a segunda roda
diretamente do navegador e acrescenta o PowerPoint.
Ambas são excelentes quebra-galhos, ainda que usuários mais exigentes possam
torcer o nariz para o leque de recursos mais modesto que o das versões
completas. Por outro lado, os webapps
podem ser acessados a partir de qualquer dispositivo que conecte a Internet,
facilitando a edição colaborativa ─ ou seja, todas as pessoas envolvidas num
mesmo projeto podem editar o documento simultaneamente, evitando a indesejável
criação de múltiplas versões do mesmo trabalho. Veja abaixo o fac-símile da tela do Word online:
Observação: Usei o Word Starter 2010 durante meses a fio,
até que me vi forçado a desinstalá-lo porque ele passou a demorar para abrir e
a deixar de responder quando eu tentava encerrá-lo. Como desta feita eu não
consegui encontrar os arquivos de instalação respectivos no site da Microsoft, tentei fazer o download a partir
de outras fontes, mas meu antivírus detectou a existência de elementos nocivos,
e isso me fez desistir.
Por último, mas não menos
importante, o ZOHO APPS, que oferece nada menos que 21
serviços gratuitos na nuvem, dentre os quais substitutos para Word, Excel e PowerPoint. Para
utilizá-los é preciso criar uma conta, a partir da qual o interessado ganha 5
GB de espaço para armazenar seus arquivos ─ que também podem ser salvos no
computador, naturalmente, com as consagradas extensões utilizadas pelos
aplicativos do MS Office. Para quem
não se contenta com os aplicativos online oferecidos pelo Google e pela
Microsoft, talvez essa seja a alternativa mais adequada.
E como hoje é sexta-feira:
Da praia, um homem vê um barco
virar e ouve alguém gritar desesperadamente por socorro.
Decidido a salvar o pobre
infeliz, o homem avança através da arrebentação com braçadas vigorosas e,
depois de mergulhar e trazer o (quase) afogado de volta à tona, constata
tratar-se do nosso insigne ex-presidente da república.
- Obrigado, muito obrigado – diz
Lula, ofegante.
O homem larga o dito-cujo e
começa a nadar de volta à praia. Desesperado, o desempregado que deu certo volta
a gritar por socorro, ao que seu (quase) salvador responde:
.jpg)





.jpg)