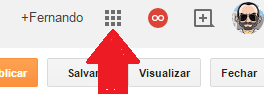SE O INIMIGO
DEIXA UMA PORTA ABERTA, PRECIPITE-SE POR ELA.
O CHKDSK
― herança do velho DOS ― voltou à
ativa com o Windows XP, substituindo o SCANDISK das versões 9x/ME.
Mas ambos fazem basicamente a mesma coisa, ou seja, corrigem erros no sistema
de arquivos e tentam recuperar clusters problemáticos.
Para convocar
o utilitário, abra o Windows Explorer, dê um clique direito no drive que
deseja examinar, clique em Propriedades/Ferramentas/Correção de
erros/Verificar agora... e siga as
instruções na tela. Note que, se houver erros a corrigir e/ou setores defeituosos
a reparar, será preciso reiniciar o computador, pois o chkdsk só terá acesso exclusivo à unidade de sistema se for
executado antes de o Windows ser
carregado.
Você pode
também rodar o utilitário a partir do prompt de comando. Para tanto, pressione
simultaneamente a tecla com o logo do Windows
e a da letra X e, no menu
suspenso que será exibido, selecione a opção Prompt de Comando (Admin). Na
janela do prompt, digite o comando CHKDSK X: /F (substitua o
“X” pela letra correspondente à
unidade desejada) e pressione a tecla Enter.
Observação: Se você não incluir o parâmetro /F, o chkdsk será executado no modo de
leitura e se limitará a identificar eventuais problemas sem proceder às devidas
correções.
Note que
algumas suítes de manutenção, como a excelente Advanced System Care, da
IOBit, integram módulos que realizam essa tarefa de maneira mais simples e
rápida e menos burocrática. Para baixar a versão gratuita dessa suíte (que está
de bom tamanho para uso doméstico, a despeito da versão comercial ser mais
completa) e ter acesso a informações detalhadas sobre seus recursos e como
utilizá-los, clique aqui.
Abraços a
todos e até mais ler.
Depois de 16 intermináveis meses, encerra-se a mais bizarra,
sangrenta (e de baixo nível) campanha presidencial norte-americana, com os postulantes
ao cargo mais importante do planeta empatados tecnicamente, a despeito da
pequena vantagem atribuída à candidata democrata Hillary Clinton, que, se confirmada, será a primeira mulher a
presidir os EUA. Que “God bless America”,
pois, no Brasil, a primeira “presidanta mulher” protagonizou um fiasco sem
precedentes e pariu a maior crise político-econômica desde os tempos do Cacique Tupinambá Pena Abunda. No
entanto, em que pese a importância dessa questão (e sua repercussão mundo
afora, inclusive aqui pelas nossas bandas), acho melhor esperar o fait accompli a tecer conjecturas
baseadas em especulações de segunda-mão.
Feito esse preâmbulo, segue um excerto adaptado de um (mais
um) excelente artigo do jornalista Guilherme
Fiuza ― autor do livro “NÃO É A MAMÃE
― PARA ENTENDER A ERA DILMA” ―, publicado na edição desta semana da revista
ÉPOCA sob o título “A ESCOLA DA PEDRADA”.
Através de invasões a estabelecimentos de ensino, “revolucionários”
protestam contra o ajuste fiscal proposto pelo governo Temer ― PEC 241 ― e contra
o projeto de reforma do ensino médio em 21 estados, mais o DF (a Federação tem
cinco estados alienados).
Como quem ainda lê algo além de disparates no Facebook sabe,
a ideia das mudanças no ensino médio
visa tornar o currículo menos disperso, aproximando-o dos interesses
específicos de cada aluno – enfim, ajudando o estudante a estudar, como
acontece em vários dos países mais letrados. Também não é segredo que o
projeto é um projeto ― ou seja, está colocado para discussão por parte de todos
que queiram discutir, pensar e outras ações não tão emocionantes quanto jogar pedra.
Desde que o governo Temer pôs o assunto na pauta, a
proporção tem estado mais ou menos em uns 5% de debate e 90% de pedrada (descontando-se
uns 5% de “isentões” ― os que têm pedras nas mãos, mas não a coragem de jogá-las).
Se você tentar discutir ― no sentido nobre do termo ― com algum dos críticos da
reforma proposta, provavelmente ele vai gritar que querem acabar com a educação física, tornar o país sedentário e matar
todos os inocentes de colesterol alto. Só lhe restará perguntar se o
aguerrido interlocutor também não abre mão de moral e cívica. Mas o maior
enigma dessa revolução está num elemento impressionante: no governo da saudosa companheira Rousseff, essa reforma hedionda já
estava em discussão ― sem uma única sala de aula invadida por causa disso.
Não restam mais dúvidas: Dilma é que
era legal.
Mas tem também a PEC
demoníaca, já apelidada por algum discípulo de João Santana de “PEC do fim
do mundo”. Um voluntarioso exército propagador, com seus diligentes
repetidores nas artes, nas universidades e na imprensa, espalhou que essa PEC
aí é para tirar dinheiro da Educação e
da Saúde. Alguns vão além, explicando que é uma manobra para beneficiar os banqueiros. Eles só não revelam que
o Lobo Mau comeu a Vovó e está prestes a
devorar Chapeuzinho porque a criançada revolucionária poderia não suportar
tanta crueldade.
A notícia de que a PEC 241 vai tirar dinheiro da Educação e
da Saúde não corresponde à realidade dos fatos. Ou, em português mais claro: é
mentira. Alguns poderão argumentar que se trata de um mal-entendido, mas
estarão equivocados. A turma que espalhou a historinha da PEC do fim do mundo
sabe bem do que está falando ― e tem plena confiança de que a multidão de
inocentes úteis dispostos a repetir a falácia jamais se dará ao trabalho de ler
uma linha séria sobre ela. A PEC 241 tem
o único e singelo objetivo de tentar começar a arrumar a casa após o cataclismo
financeiro da última década. Mas os revolucionários não vão cair nessa: a
ruína da Dilma é que era legal.
Se a PEC dos homens brancos, velhos, recatados e do lar
passar, a Educação e a Saúde vão ter mais dinheiro. Não é naquele futuro
imaginário do pré-sal, vendido pelos companheiros como terrenos na Lua: é do
médio para o curto prazo. E mais importante ainda do que a apreciação orçamentária
dos setores sociais será, se tudo der miseravelmente certo, a descontaminação
da gestão dessas áreas ― entregues pelos heróis petistas a seus parasitas de
estimação. Aí a ocupação das escolas
terá de ser para protestar contra o assassinato da moral e cívica.
Quando
a PEC passar, a grita vai ser contra Moro e a perseguição à alma mais honesta do
mundo, e assim por diante, até que os brasileiros parem de dar tapinhas nas costas de
quem lhes atira pedras fingindo defendê-los.
Confira minhas
atualizações diárias sobre política em www.cenario-politico-tupiniquim.link.blog.br/













.jpg)