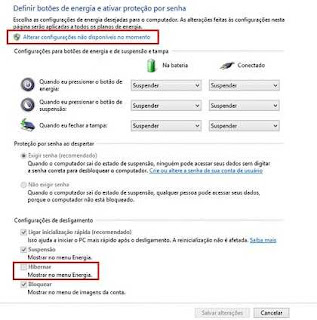Quem acompanha minhas postagens sabe que a Hibernação é um recurso valioso: enquanto a opção Suspender desliga a maioria dos circuitos do PC, mas mantém a memória RAM energizada, permitindo que o sistema seja recarregado e volte a exibir os documentos e programas abertos em questão de segundos ―, essa opção transfere o conteúdo da RAM e o estado do processador para um espaço específico criado no HD (hiberfil.sys) e desliga totalmente o computador, permitindo que você desconecte o computador de qualquer fonte externa de energia. Nesse caso, o retorno do sistema não é tão rápido quanto no anterior, mas é mais ágil do que no boot convencional e também traz de volta os aplicativos e arquivos do mesmo jeito em que eles se encontravam no instante em que o sistema adormeceu.
Via de regra, usa-se o modo Suspender em ausências de curta duração (durante o intervalo de almoço, por exemplo), e Hibernar no final dia, ou, no caso de portáteis,sempre que for preciso transportar a máquina de um lado para outro. Vale salientar, por oportuno, que a Microsoft incluiu no Windows 7 (e manteve nas edições subsequentes do sistema) a opção Suspensão híbrida, que não só preserva o conteúdo da RAM, mas também o copia para o HD, prevenindo uma eventual perda de dados no caso de ocorrer um apagão inesperado na rede elétrica, por exemplo, ou outra ação que corte o fornecimento de energia ― se a faxineira desligar a máquina da tomada para plugar o aspirador de pó, também por exemplo.
Enquanto a hibernação foi desenvolvida com vistas aos notebooks, a suspensão híbrida foca precipuamente os desktops, que não dispõem de bateria para fazer o papel de no-break. Para quem não sabe, o no-break é uma espécie de estabilizador de tensão que conta com baterias capazes de manter funcionando os aparelhos a ele conectados em caso de falta de energia na rede elétrica. A autonomia varia conforme o modelo, mas mesmo os mais simples permitem salvar os trabalhos, fechar os aplicativos e desligar adequadamente o computador.
Observação: Note que tanto é possível usar a hibernação em desktops quanto a suspensão híbrida em notebooks.
Para colocar o computador em estado de hibernação, basta abrir o menu Iniciar, clicar em Desligar selecionar a opção correspondente na lista que é exibida em seguida. Caso ela não esteja visível, você terá de habilitá-la a partir da tela das Opções de Energia. Para tanto, ou você tecla Windows+R, digita powercfg.cpl na caixa de diálogo do menu Executar e pressiona a tecla Enter, ou abre o menu Iniciar, seleciona Configurações, clica em Sistema > Energia e Suspensão > Configurações de energia adicionais. Na porção esquerda da janela, clique em Escolher as funções dos botões de energia, na parte inferior da tela, marque a caixa de verificação ao lado da opção Hibernar. Se essa opção estiver acinzentada (não configurável), localize o link Alterar configurações não disponíveis no momento (na parte superior da janela), clique nele, habilite a caixa, marque-a e clique em Salvar alterações.
Para habilitar a suspensão híbrida, repita os passos sugeridos para abrir a tela das Opções de Energia e, em Planos preferenciais, clique no link Alterar configurações do plano correspondente ao esquema de energia selecionado. Na tela seguinte, clique em Alterar configurações de energia avançadas e, na janelinha que será aberta em seguida, clique no sinal de adição (+) ao lado da opção Suspender, faça o mesmo em Permitir suspensão híbrida, ajuste o status para Ativado e clique no botão OK.
Abraços a todos e até a próxima.
Em tempo: E como estamos em semana de eleições, não custa dar uma espiada neste vídeo:
Confira minhas atualizações diárias sobre política em www.cenario-politico-tupiniquim.link.blog.br/
Enquanto a hibernação foi desenvolvida com vistas aos notebooks, a suspensão híbrida foca precipuamente os desktops, que não dispõem de bateria para fazer o papel de no-break. Para quem não sabe, o no-break é uma espécie de estabilizador de tensão que conta com baterias capazes de manter funcionando os aparelhos a ele conectados em caso de falta de energia na rede elétrica. A autonomia varia conforme o modelo, mas mesmo os mais simples permitem salvar os trabalhos, fechar os aplicativos e desligar adequadamente o computador.
Observação: Note que tanto é possível usar a hibernação em desktops quanto a suspensão híbrida em notebooks.
Para colocar o computador em estado de hibernação, basta abrir o menu Iniciar, clicar em Desligar selecionar a opção correspondente na lista que é exibida em seguida. Caso ela não esteja visível, você terá de habilitá-la a partir da tela das Opções de Energia. Para tanto, ou você tecla Windows+R, digita powercfg.cpl na caixa de diálogo do menu Executar e pressiona a tecla Enter, ou abre o menu Iniciar, seleciona Configurações, clica em Sistema > Energia e Suspensão > Configurações de energia adicionais. Na porção esquerda da janela, clique em Escolher as funções dos botões de energia, na parte inferior da tela, marque a caixa de verificação ao lado da opção Hibernar. Se essa opção estiver acinzentada (não configurável), localize o link Alterar configurações não disponíveis no momento (na parte superior da janela), clique nele, habilite a caixa, marque-a e clique em Salvar alterações.
Para habilitar a suspensão híbrida, repita os passos sugeridos para abrir a tela das Opções de Energia e, em Planos preferenciais, clique no link Alterar configurações do plano correspondente ao esquema de energia selecionado. Na tela seguinte, clique em Alterar configurações de energia avançadas e, na janelinha que será aberta em seguida, clique no sinal de adição (+) ao lado da opção Suspender, faça o mesmo em Permitir suspensão híbrida, ajuste o status para Ativado e clique no botão OK.
Abraços a todos e até a próxima.
Em tempo: E como estamos em semana de eleições, não custa dar uma espiada neste vídeo:
Confira minhas atualizações diárias sobre política em www.cenario-politico-tupiniquim.link.blog.br/