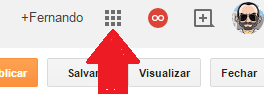A FELICIDADE É UM
PROBLEMA INDIVIDUAL. AQUI, NENHUM CONSELHO É VÁLIDO. CADA UM DEVE PROCURAR, POR
SI, TORNAR-SE FELIZ.
Em meados do mês passado eu
dediquei uma postagem ao armazenamento na nuvem e sugeri o uso do Google Drive, que oferece gratuitamente
30 GB (compartilhados com o Gmail à razão de 50% para cada serviço).
Essa sugestão se deveu principalmente à popularidade do webmail do Google, do qual basta ser usuário para se ter acesso ao Google Drive, embora
você possa usar somente o drive virtual, se preferir, cadastrando-se em https://drive.google.com.
Aproveite o embalo para baixar também o GOOGLEDRIVESYNC.EXE,
que criará uma pasta do Google Drive na sua pasta de usuário,
facilitando o upload de arquivos ─ com isso, quando você arrastar ou recortar/copiar e colar os itens desejados nessa pasta, eles serão “clonados” automaticamente no seu disco
virtual (clique aqui para mais informações).
Volto agora ao assunto para sugerir outros serviços de
armazenamento gratuitos que oferecem ainda mais espaço. No ADRIVE e no MEGA,
por exemplo, a cota é de 50 GB, e no DEGOO, no OZIBOX, no SHARED e no SURDOC, de 100 GB. Se você acha pouco, experimente
o PROMPTFILE
(250 GB), ou chute o pau da
barraca com o MANKAYIA, que disponibiliza espaço gratuito ilimitado.
Quem ainda torce o nariz para soluções online precisa rever seus conceitos. Mesmo considerando a expressiva redução no preço dos
HDDs externos USB e pendrives de grandes capacidades, nunca é demais dispor de um
backup do backup ─
afinal, como diz um velho ditado, quem tem dois tem um, quem tem um não tem
nenhum. E se sua preocupação é com a segurança, saiba que o grau de
proteção dos servidores modernos é bastante elevado ─ sem mencionar que você pode criptografar seus arquivos pessoais antes de
enviá-los para a nuvem (experimente o EncryptOnClick)
e protegê-los com senhas
fortes.
Não custa lembrar também que serviços
online rodam diretamente do navegador, dispensam instalação (e desinstalação), são mais seguros, não ocupam espaço e consomem poucos recursos do computador, sendo capazes, em muitos casos, de substituir com vantagens os aplicativos residentes.
Abraços a todos e até mais ler.