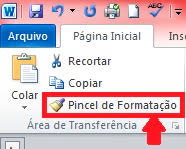NÃO BASTA VOCÊ BURLAR AS REGRAS, É PRECISO CRIAR AS SUAS PRÓPRIAS
REGRAS E TER PODER PARA PUNIR QUEM AS DESOBEDECER.
As postagens publicadas do último dia 24 até ontem focaram os
efeitos da evolução tecnológica no universo dos automóveis, a exemplo de
dezenas de outras que eu venho publicando há algum tempo. Mas chegou a hora de fazer
mais um intervalo e retomar os posts sobre TI,
que são o carro chefe deste Blog desde quando eu o criei em 2006. Ainda há o
que dizer sobre comandos variáreis, e
essa lacuna será preenchida antes de passarmos à sobrealimentação, que, conforme já adiantei, é o pulo do gato quando se trata de melhorar
o desempenho de um motor de combustão interna sem alterar seu deslocamento
volumétrico. Feito esse rápido preâmbulo, vamos ao assunto do dia.
A empresa russa Kaspersky,
referência mundial em cibersegurança, registrou no primeiro semestre deste ano
cerca de 105 milhões de ataques contra dispositivos IoT (sigla em inglês para Internet
das Coisas) provenientes de 276 mil endereços
exclusivos IP. O número é quase dez vezes maior que o do primeiro semestre
de 2018, quando foram identificados cerca de 12 milhões de ataques oriundos de
69.000 endereços IP.
O levantamento, feito com ajuda de honeypots — pote de mel,
em tradução literal, mas que no jargão da cibersegurança designa
"armadilhas" que simulam brechas num um sistema
para colher informações sobre os invasores —, dá conta de que o Brasil
figura entre os países mais atacados, mas o problema é mundial, já que ciberataques
a dispositivos conectados se tornam cada vez mais frequentes à medida que a IoT se populariza, ao passo que usuários
de dispositivos "inteligentes" — como roteadores, câmeras de
segurança com gravação de vídeo et al — parecem não se convencer de que é
preciso protegê-los.
De acordo com os dados coletados pela equipe da Kaspersky, os ataques contra
dispositivos IoT não são
sofisticados, mas tendem a passar despercebidos aos olhos dos usuários. A
família de malwares Mirai,
responsável por 39% das ofensivas, utiliza exploits
para, através de vulnerabilidades não corrigidas nos sistemas, assumir o
controle do dispositivo. Ataques de força bruta (modalidade que tenta descobrir
senhas/logins através de processos manuais ou automatizados) é o método
escolhido pelo Nyadrop, segundo
colocado na lista das famílias de malwares mais atuantes (ele foi identificado
em 38,57% dos ataques e não raro propicia o download do Mirai), seguido pelo Gafgyt,
com 2,12%, que também se vale de ataques brut
force.
A pesquisa também apurou que as regiões atingidas com mais
frequência no primeiro semestre de 2019 são China, com 30% de todos os ataques ocorridos no país; Brasil, com 19%, e Egito, com 12%. No mesmo período do ano anterior, o Brasil liderava a lista com 28% dos
ataques, a China estava em segundo
lugar com 14% e o Japão vinha em
seguida com 11%.
Para manter seus dispositivos seguros, a Kaspersky recomenda:
— Instalar atualizações de firmware sempre que possível.
Quando uma vulnerabilidade é detectada, ela pode ser corrigida por meio de
pacotes de correções contidos nessas atualizações.
— Usar senhas fortes, que combinem letras maiúsculas e
minúsculas, números e caracteres especiais (&, %, #, @, *, §, entre outros).
— Reiniciar o dispositivo sempre que achar que ele apresenta
um comportamento estranho.
— Assegurar-se de que o software de todos os dispositivos
esteja sempre atualizado.
Para mais dicas de segurança, digite no campo de buscas do
Blog palavras chave como segurança, vírus, malware, spyware e antivírus, entre outras.