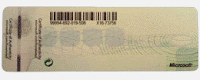Sem embargo do que vimos nos posts anteriores ― sobre a
restauração do sistema e as opções de restauração do computador no Windows 10 ―, há casos em que só mesmo
um tratamento de choque é capaz de resgatar a estabilidade do computador ―
conforme, aliás, a gente discutiu numa tríade
de postagens baseadas no Seven,
que, na época, era a “bola da vez” (não que tenha deixado de ser, até porque o Eight foi um fiasco e o mais novo
rebento da família Windows ainda
precisa “comer muito feijão”). Entretanto, a despeito de a maioria das
informações conceituais e dicas práticas vistas naquela oportunidade se
aplicarem igualmente ao Ten, sempre
há uma ou outra diferença na nomenclatura dos comandos e menus e/ou na maneira
de chegar até eles, de modo que resolvi revisitar o tema na postagem de hoje.
Há muito que os PCs
de grife deixaram de trazer os
arquivos de instalação do Windows em
mídia removível (disquetes até o Win 95,
CD a partir do 95SE e DVD do XP em diante) ― para economizar alguns
trocados, os fabricantes passaram a armazená-los numa partição (oculta) criada
no HD exclusivamente para esse fim.
Reverter o aparelho às configurações originais a partir desses arquivos é uma
tarefa relativamente simples, mas a maneira de fazê-lo pode variar ligeiramente
conforme a marca e o modelo do PC. Então, para não errar, você deve consultar a
documentação que acompanha seu aparelho ou obter informações junto ao suporte
do fabricante.
Na postagem O WINDOWS
10 DEU PAU? VEJA COMO RESOLVER, publicada dias atrás, foi explicado como reinstalar
o Ten a partir das opções de
restauração do Windows (não confunda
com a Restauração do Sistema, que é
apenas uma delas). No entanto, reza a sabedoria popular que seguro morreu de velho e que prevenir acidentes é dever de todos, não
custa nada você criar um disco de
resgate e mantê-lo em local certo e sabido, “just in case”.
Note que “disco de resgate” é apenas força de expressão.
Embora seja possível armazenar os arquivos de resgate num DVD, isso requer a criação de um arquivo .ISO e um gravador de
mídia óptica para queimá-lo num DVD ― dispositivo que a maioria dos notebooks não
oferece. Felizmente, você pode suprir essa lacuna usando um pendrive ou um HD externo.
Observação: Note que é possível acessar o conteúdo de
arquivos .ISO sem regravá-los em mídia óptica. Para isso, basta instalar um
“leitor virtual” (como o MagicISO),
dar um clique direito no ícone que será adicionado à sua Área de Notificação, selecionar Virtual CD/DVD-ROM > Media > Mount, clicar no arquivo .ISO e acessá-lo via menu Iniciar > Computador (para encerrar, dê um clique direito no
ícone que representa o drive virtual e selecione Ejetar).
Nas versões mais antigas do Windows, gravar esse tipo
de arquivo exigia aplicativos de terceiros (como o Free ISO Burner
ou o Roxio Easy Creator, dentre outros),
mas, no Seven, basta clicar com o botão direito do mouse no arquivo
em questão, selecionar Abrir Com > Gravador de
Imagem de Disco do Windows, indicar o gravador de mídia óptica (se houver
mais de um) e clicar no botão Gravar (por garantia, marque também a
opção Verificar Disco Após Gravar).
Veja a seguir como criar seu disco de resgate no Windows 10 usando um pendrive.
·
Primeiramente, certifique-se de estar conectado
à Internet e de que o pendrive oferece pelo menos 4GB de espaço livre.
·
Feito isso, descubra qual versão do Ten equipa seu PC. Para tanto, abra o menu Iniciar, clique em Configurações > Atualização e Segurança
> Ativação e anote a informação que será exibida na tela (por exemplo, Windows 10 Home Single Language).
·
Acesse então a página
de downloads da Microsoft, localize a opção adequada entre as diversas
possibilidades disponíveis, baixe a ferramenta de criação de
mídia e execute-a na sua máquina. Na janela que será exibida em
seguida, assinale a opção Criar mídia de
instalação para outro computador e clique em Avançar.
·
Na tela seguinte, selecione o idioma, a edição (Windows 10 Home,
no caso do nosso exemplo) e a arquitetura
(x86 para 32-bits ou x64 para 64-bits, conforme o caso). No
campo Edição, escolha a versão que você anotou anteriormente.
·
Na próxima tela, marque Unidade flash USB se for usar um pendrive (que é o caso do nosso exemplo) ou um HD externo, e Arquivo ISO
se for criar a unidade de recuperação em mídia óptica. Espete então o pendrive
numa portinha USB do PC, clique em avançar na tela seguinte e aguarde a
conclusão do processo.
Ao final, identifique seu pendrive como “unidade de resgate”
ou outro nome que faça sentido para você, de maneira a não utilizá-lo
inadvertidamente para outros fins. Se for preciso recorrer a esse
“salva-vidas”, basta conectar o dispositivo a uma portinha USB, ligar o
computador e seguir as instruções nas telas.
Era isso, pessoal. Espero que vocês não venham a precisar desse recurso, mas, como diz outro velho ditado, melhor ter e não precisar do que precisar e não ter.
Era isso, pessoal. Espero que vocês não venham a precisar desse recurso, mas, como diz outro velho ditado, melhor ter e não precisar do que precisar e não ter.