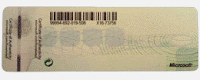GREATS MINDS THINK ALIKE.
Diz um velho ditado que “quem tem dois tem um; quem tem um não tem nenhum” ─ não ter nenhum equivale a ter algum, de modo que seria mais
adequado dizer “não tem coisa alguma”.
Todavia, da feita que nos interessa mais a ideia de prudência que esse pensamento encerra, vamos deixar para falar
sobre vernáculo em outra oportunidade.
Observação: Ditados populares são tidos como pérolas de sabedoria, mas há exceções.
Basta analisar a última eleição presidencial para duvidar de que a voz do povo seja mesmo a voz de Deus,
mesmo levando em conta que um número considerável de urnas tinha vontade própria e manifestou sua simpatia pela candidata da
situação. Aliás, é de causar espécie o fato de uma “seleta confraria” ainda
aplaudir a atuação dessa corja de
sacripantas travestidos de representantes do povo, como alguns leitores que
“ficam de mal” de mim quando abordo o cenário político tupiniquim, onde a
corrupção campeia solta desde o momento em que os petralhas e seus
apaniguados se aboletaram no poder (se você ainda tem dúvidas, insira “Brasil +corrupção”, “mensalão” ou “petrolão” no campo de buscas
do Google ou clique neste
link para saber à quantas anda a popularidade de sua querida “presidenta”).
Voltando à vaca fria, outra pérola da sabedoria popular dá
conta de que “os usuários de computador
se dividem basicamente em duas categorias: a dos que já perderam um HD e a dos
que ainda vão perder”. E se reinstalar
o sistema já é um procedimento aborrecido, especialmente se você não antecipou
essa possibilidade e não adotou as medidas preventivas cabíveis, pior ainda é perder arquivos pessoais impossíveis de
recuperar (como fotos digitalizadas cujos originais não existem mais,
emails de uma antiga namorada, e por aí vai). Então, não deixe de manter backups atualizados de seus arquivos
importantes e de criar soluções que facilitem a reinstalação do Windows.
Muito já se falou sobre backup aqui no Blog, mas não custa repetir ─ em atenção aos
recém-chegados ─ que fazer backup consiste
basicamente em copiar os arquivos cuja
perda você quer evitar e
armazená-los em CDs/DVDs, pendrives, HDs externos ou outra unidade
lógica (partição) que não a do sistema operacional (clique
aqui para saber como particionar
seu HD).
Observação: Considerando o que foi dito no parágrafo de
abertura desta postagem (quem tem dois
tem um...), é enfaticamente recomendável criar um backup do backup e salvá-lo num serviço na nuvem (como o Google
Drive, p. ex., sobre o qual você pode saber mais clicando aqui).
As cópias podem ser feitas manualmente, através dos
atalhos Ctrl+C (copiar) e Ctrl+V (colar), mas se o número de
arquivos envolvidos for grande é melhor recorrer à ferramenta
nativa do Windows ─ ou ao freeware Easeus,
que é mais fácil de usar. Note que também é possível “automatizar” o processo
usando um drive externo com suporte a
rede (que possa ser conectado diretamente ao roteador) e um aplicativo apropriado (capaz de
suportar drives de rede), como é o caso do freeware Comodo Backup (para mais informações e download, clique aqui).
Já para reinstalar o Windows
de maneira mais rápida e prática do que pelo DVD da Microsoft ou dos arquivos
de restauro fornecidos pelo fabricante do PC, que revertem o software às
condições originais de fábrica ─ sem as personalizações e atualizações que você
implementou nem os aplicativos que adicionou ou os arquivos que criou ─ convém
ter à mão uma imagem do sistema. Você
pode criá-la com o Macrium
Reflect Free ou com recursos nativos do próprio Windows. Se preferir a
segunda opção, faça o seguinte:
1. Abra o Painel de Controle;
2. Clique em Backup e Restauração;
3. Na coluna à direita, clique no link Criar uma imagem do sistema;
4. Informe sua senha de administrador, caso ela seja solicitada;
5. Defina o local onde a imagem será salva, insira uma mídia gravável no drive óptico (ou conecte o HD externo ou o pendrive numa portinha USB do PC, se for o caso) e clique em Avançar.
6. Confirme as configurações, clique em Iniciar Backup e aguarde a conclusão do processo.
Observação: A imagem – cópia fiel do sistema, programas, configurações e arquivos – permite restaurar o computador ao "status quo" vigente no momento em que ela foi criada. É possível salvá-la numa partição do HD interno (desde que não seja a que contém o SO), num HD externo USB ou num pendrive de alta capacidade, desde que formatados em NTFS. Caso vá utilizar DVDs graváveis, deixe uma porção deles à mão, pois a imagem irá ocupar dezenas de gigabytes.
1. Abra o Painel de Controle;
2. Clique em Backup e Restauração;
3. Na coluna à direita, clique no link Criar uma imagem do sistema;
4. Informe sua senha de administrador, caso ela seja solicitada;
5. Defina o local onde a imagem será salva, insira uma mídia gravável no drive óptico (ou conecte o HD externo ou o pendrive numa portinha USB do PC, se for o caso) e clique em Avançar.
6. Confirme as configurações, clique em Iniciar Backup e aguarde a conclusão do processo.
Observação: A imagem – cópia fiel do sistema, programas, configurações e arquivos – permite restaurar o computador ao "status quo" vigente no momento em que ela foi criada. É possível salvá-la numa partição do HD interno (desde que não seja a que contém o SO), num HD externo USB ou num pendrive de alta capacidade, desde que formatados em NTFS. Caso vá utilizar DVDs graváveis, deixe uma porção deles à mão, pois a imagem irá ocupar dezenas de gigabytes.
Se for preciso restaurar o PC a partir de uma imagem:
1. Abra o Painel de Controle e, em Exibir por: marque Ícones Grandes ou Ícones Pequenos, a seu critério, para acessar a tela Todos os Itens do Painel de Controle;
2. Clique em Recuperação;
3. Clique em Métodos de recuperação avançados;
4. Clique em Usar uma imagem de sistema criada anteriormente e siga as instruções do assistente.
Note que a restauração fará tudo voltar como era no momento em que a imagem foi gravada, razão pela qual é crucial manter backups atualizados de seus arquivos importantes, e, como medida de extrema cautela, também dos drivers de chipset e de dispositivos (para isso eu sugiro usar o freeware DriverMagician).
1. Abra o Painel de Controle e, em Exibir por: marque Ícones Grandes ou Ícones Pequenos, a seu critério, para acessar a tela Todos os Itens do Painel de Controle;
2. Clique em Recuperação;
3. Clique em Métodos de recuperação avançados;
4. Clique em Usar uma imagem de sistema criada anteriormente e siga as instruções do assistente.
Note que a restauração fará tudo voltar como era no momento em que a imagem foi gravada, razão pela qual é crucial manter backups atualizados de seus arquivos importantes, e, como medida de extrema cautela, também dos drivers de chipset e de dispositivos (para isso eu sugiro usar o freeware DriverMagician).
Abraços a todos e
até a próxima.