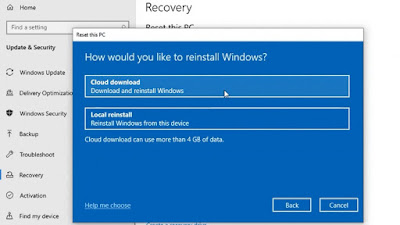ALGUMAS
PESSOAS MORREM AOS 25 ANOS E NÃO SÃO ENTERRADAS ATÉ OS 75.
Segundo os sobrinhos do Tio Sam, duas coisas são
inevitáveis nesta vida: a morte e impostos. Eu, humildemente, acrescentaria um
terceira: a reinstalação do Windows.
Quem acompanha este humilde Blog sabe que — e porque —
o desempenho do Windows tende a se degradar com o passar do tempo e o
uso normal da máquina, e que a manutenção preventiva pode postergar a
reinstalação do sistema, ainda que não tenha o condão de evitá-la. Em outras
palavras, reinstalar o Windows em algum momento é tão inevitável quanto
a morte e os impostos.
Todas as versões recentes do Windows (e a
próxima provavelmente não será diferente) contam com ferramentas nativas para limpeza
de disco, correção de erros e desfragmentação de dados, mas cabe ao usuário
rodá-las regularmente (uma vez por semana ou a cada 15 dias, por exemplo). Demais
disso, suítes de manutenção de terceiros, como o IOBit Advanced System Care
e o CCleaner,
não só facilitam esse trabalho como oferecem uma gama maior de recursos —
sobretudo nas versões pagas, mas as gratuitas estão de bom tamanho para
usuários domésticos.
A degradação do desempenho do sistema tende a ser menos
perceptível em máquinas de configuração robusta, com muita memória RAM, processador
top de linha e SSD (drive de
memória sólida) em vez do jurássico HDD (disco rígido
eletromecânico), mas não é qualquer um que pode ter uma CPU Intel
Xeon® Gold 6238M de 22 núcleos a 2.10GHz, por exemplo, já que uma
belezinha dessas custa mais de R$ 85 mil.
Observação: Convém não confundir CPU com
case ou gabinete. A sigla em questão remete a “Central
Processing Unit”(unidade central de processamento, na tradução direta do
inglês) e designa o processador principal do sistema computacional.
Houve tempos em os usuários menos familiarizados com as
sutilezas do PC recorriam a um amigo mais experiente — ou contratavam um computer
guy — quando precisavam reinstalar o Windows. Hoje não mais, já
que bastam uns poucos cliques do mouse para dar início ao processo e outros
tantos para concluí-lo. Claro que atualizações, personalizações e outros procedimentos,
digamos, complementares, levam tempo e dão algum trabalho. Além disso, não é
incomum o usuário perder de arquivos pessoais de difícil recuperação, como
fotos digitalizadas das quais não foram feitos backups na nuvem, num dispositivo
de armazenamento externo (HDD USB ou pendrive) ou em mídia óptica (caso o
aparelho disponha de um gravador CD/DVD), mas isso é outra conversa.
Enfim, se você estiver pensando em atualizar o
seu PC com Win7 ou 8.1, acesse Obter o Windows 10 para saber mais sobre as
opções de atualização. Mas note que, se você tiver uma edição Enterprise
ou Education, a ferramenta não funcionará para uma instalação limpa (para
obter mais informações, consulte o Centro de Serviços de Licenciamento por Volume).
Note que a ferramenta oferecida pela
Microsoft remove todos os aplicativos que não vieram
instalados de fábrica com o Windows, incluindo produtos da própria Microsoft,
como o Office. Será também removida a maior parte dos aplicativos
instalados pelo fabricante do seu computador, como aplicativos do fabricante,
aplicativos de suporte e drivers. Não será possível recuperar aplicativos
removidos, e você terá de reinstalá-los manualmente mais tarde se desejar
mantê-los.
Observação: Como resultado do uso da ferramenta,
você poderá perder suas licenças digitais, o conteúdo digital associado aos
aplicativos ou outros direitos digitais a aplicativos, e isso poderá afetar a
sua capacidade de usar os aplicativos ou o conteúdo relacionado aos aplicativos
pelos quais você pagou. Por essa razão, a Microsoft não recomenda o uso dessa
ferramenta em nenhum computador em que você pretenda manter todos os
aplicativos e o conteúdo relacionado aos aplicativos (incluindo aplicativos Microsoft,
como o Office) corretamente instalados e licenciados.
Certifique-se de que você tenha o seguinte:
- Conexão com a Internet para baixar a
ferramenta e a imagem do Windows 10 e espaço de armazenamento de
dados suficiente no computador em que você está executando uma instalação
limpa (mais de 3 GB).
Faça backup de tudo que deseja guardar antes de
começar. De novo: não use a ferramenta em nenhum computador em que você
tenha aplicativos que pretenda manter.
1) Inicie a ferramenta.
2) Analise e Aceite os
Termos de Licença. Ao não aceitar os Termos de Licença, a ferramenta será
encerrada.
3) Escolha o que deseja manter. Se você deseja manter
os arquivos pessoais, escolha a opção Manter apenas arquivos pessoais.
Se você deseja remover tudo, escolha a opção Nada.
Independentemente da sua seleção nesta etapa, a
ferramenta executará uma instalação limpa do Windows. Todos os
aplicativos que foram fornecidos com o seu computador ou que foram manualmente
instalados nele serão removidos, incluindo aplicativos pagos. Os aplicativos
que já vêm com o Windows10 (Mail e Edge, por exemplo)
serão mantidos. Além disso, algumas configurações personalizadas, incluindo as
configurações padrão do fabricante (Configurações de Ligar/Desligar ou do modo
de suspensão, por exemplo), serão alteradas para as configurações padrão do
Windows.
4) Selecione o botão OK para iniciar a
instalação. O restante do processo será automático, mas, se precisar, você
poderá cancelá-lo até a reinicialização do computador.
Feito isso, a ferramenta começará a instalar o Windows10
automaticamente. Todas as etapas são automatizadas com botões acinzentados. Se
desejar, você poderá fechar a ferramenta para cancelar a operação. A ferramenta
instala o Windows usando os recursos e os requisitos da ferramenta de criação de mídia.
Depois que a instalação limpa estiver concluída, se
você notar a ausência de algum driver, vá até Configurações >
Atualização e segurança > Atualização do Windows para baixar os
drivers mais recentes do dispositivo. Convém também buscar versões específicas
e/ou mais recentes dos drivers no site do
fabricante do seu aparelho (para saber mais sobre drivers e atualização
de drivers, acesse esta
postagem).
Depois de executar a instalação limpa, o Windows
Defender manterá a segurança do seu computador. Saiba mais. Você pode reinstalar os Aplicativos
do Windows que estão disponíveis na Loja usando a sua conta da Microsoft.
Caso esteja pensando em redefinir o seu computador para a imagem de fábrica, clique aqui para
mais opções. Para ver todos os seus aplicativos no Window10, clique aqui. Para entrar com uma conta da Microsoft,
visite a página Introdução ao Windows 10. Para saber como usar o OneDrive
e armazenar seus arquivos na nuvem por padrão, clique aqui no Windows10.
Você pode encontrar aplicativos fornecidos com
Windows10 aqui.
Tem outras perguntas ou precisa de mais ajuda sobre o Windows10? Clique aqui.
 Prosseguindo no assunto iniciado ontem, passemos agora aos Erros de Proteção do Windows, de Páginas Inválidas e do Kernel32. Os primeiros são causados geralmente por drivers e/ou arquivos corrompidos, e provocam a exibição de janelinhas com mensagens do tipo “While Initializing Device: Windows Protection Error. You need to restart your computer”, por exemplo, e a chave para este tipo de problema está no nome do driver ou do dispositivo presente na seção While Initializing Device da mensagem – se o erro apontar para um driver (VxD) ou arquivo do sistema, anote essa informação e tente encontrar a solução na Base de Conhecimentos da Microsoft.
Prosseguindo no assunto iniciado ontem, passemos agora aos Erros de Proteção do Windows, de Páginas Inválidas e do Kernel32. Os primeiros são causados geralmente por drivers e/ou arquivos corrompidos, e provocam a exibição de janelinhas com mensagens do tipo “While Initializing Device: Windows Protection Error. You need to restart your computer”, por exemplo, e a chave para este tipo de problema está no nome do driver ou do dispositivo presente na seção While Initializing Device da mensagem – se o erro apontar para um driver (VxD) ou arquivo do sistema, anote essa informação e tente encontrar a solução na Base de Conhecimentos da Microsoft.