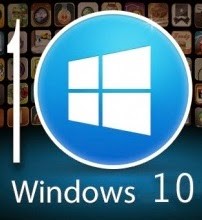POR QUE UMA
CENOURA É MAIS LARANJA DO QUE UMA LARANJA?
Já vimos como evitar que o Windows empaque no desligamento devido a aplicativos que deixam de
responder. Agora, veremos como desligar, reiniciar, suspender ou colocar o computador em
hibernação através de um comando de voz, lembrando que o tutorial a seguir
é baseado no Windows 10 build 1607 ou superior e requer um microfone instalado no computador.
Observação: Desde seu lançamento como serviço, em julho de 2015, que o Win 10 vem recebendo atualizações de recursos semestrais, atualizações de qualidade mensais e correções críticas e de segurança a qualquer tempo, em caráter extraordinário. Ainda que o Anniversary Update (build 1607) tenha sido liberado quando o sistema completou um ano, os subsequentes — Creators Update (build 1703, lançado em meados de 2017), Fall Creators Update (build 1709, lançado em novembro de 2017), April Update (build 1803, lançado em abril passado) October Update (build 1809) e May Update (build 1903) — respeitaram a semestralidade definida pela Microsoft. Para saber se o seu sistema está atualizado, clique em Iniciar > Configurações > Sistema > Sobre e role a tela até o final; caso sua versão não seja a 1903 e o Windows Update informar que não há atualizações disponíveis, siga este link e clique em Atualizar agora.
Sem mais delongas, vamos ao tutorial:
Observação: Desde seu lançamento como serviço, em julho de 2015, que o Win 10 vem recebendo atualizações de recursos semestrais, atualizações de qualidade mensais e correções críticas e de segurança a qualquer tempo, em caráter extraordinário. Ainda que o Anniversary Update (build 1607) tenha sido liberado quando o sistema completou um ano, os subsequentes — Creators Update (build 1703, lançado em meados de 2017), Fall Creators Update (build 1709, lançado em novembro de 2017), April Update (build 1803, lançado em abril passado) October Update (build 1809) e May Update (build 1903) — respeitaram a semestralidade definida pela Microsoft. Para saber se o seu sistema está atualizado, clique em Iniciar > Configurações > Sistema > Sobre e role a tela até o final; caso sua versão não seja a 1903 e o Windows Update informar que não há atualizações disponíveis, siga este link e clique em Atualizar agora.
Sem mais delongas, vamos ao tutorial:
— Clique no ícone da Cortana (ao lado do botão Iniciar),
clique no ícone da engrenagem e ative a opção “Ei Cortana” (se ela não aparecer, clique no link “Começar” da opção “Microfone”, abra novamente a janela de configuração e verifique se agora
ela é exibida).
— Abra a caixa de
pesquisa da assistente, clique em A
Cortana pode fazer muito mais > Com certeza > Entrar” e faça o login usando a sua conta da Microsoft
(Hotmail, Outlook, etc.).
Como não existe um comando nativo que faça a Cortana desligar o computador, você terá de acrescentar essa função por via indireta. Para isso:
— Digite Win+R e tecle Enter para abrir o menu Executar;
— No
campo “Abrir”, digite %appdata%\Microsoft\Windows\Start
Menu\Programs e clique em OK.
— Pouse o mouse num ponto vazio da porção direita da tela do Windows
Explorer, selecione Novo > Atalho
no menu suspenso e, no campo “Digite o
local do item”, insira o comando shutdown.exe
-s -t 60 e clique em Avançar.
O valor “60” define
o tempo em segundos até o computador ser desligado. Você pode ajustar esse tempo alterando esse valor para 5, 10, 20 ou qualquer outro de sua
preferência, como também criar atalhos para hibernar, suspender e reiniciar o
computador usando os comandos abaixo:
Reiniciar: shutdown
-r -t 0
Hibernar: shutdown
-h
Bloquear: rundll32.exe
user32.dll,LockWorkStation
Suspender: rundll32.exe
powrprof.dll,SetSuspendState 0,1,0
Observação: O
comando suspender só funciona se a hibernação estiver desligada. Para isso
execute o prompt de comando como administrador
e execute o comando powercfg -h off para
desligar o recurso de hibernação.
Dê um nome ao atalho (Desligar, Reiniciar, etc.), localize-o na lista do menu Iniciar e dê
duplo clique sobre ele para que a Cortana o reconheça como um programa, permitindo que você desligue,
suspenda, hiberne ou reinicie o computador usando apenas a voz.
Cumpridas essas etapas, basta dizer “Ei Cortana” seguido de “Abrir Desligar” (ou o nome do atalho
que você criou, conforme a ação desejada) para a assistente executar o comando respectivo. Note que nem sempre a Cortana identifica corretamente o comando logo na primeira
vez, já que ela precisa reconhecer a sua voz. Se for o caso, repetir o comando umas duas
ou três vezes para que esse costuma resolver esse problema.