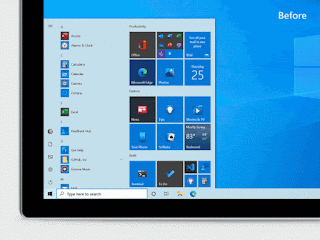ÀS VEZES EU ME PERGUNTO SE DEUS, QUANDO PÔS ESTA IMENSA MÁQUINA EM FUNCIONAMENTO, NÃO TERIA ESQUECIDO DE APERTAR ALGUNS PARAFUSOS.
A primeira dica de hoje remete a outra
maneira de acessar um sem-número de ajustes no Windows, que é o "God's
mode". Com ele, você poderá explorar mais
de 200 possibilidades de configuração a partir de uma única janela. Criá-lo é bem simples:
— Dê um
clique direito num ponto vazio Área de Trabalho, clique na setinha
à direita de Novo;
—
Selecione Pasta, dê um clique direito sobre o ícone da “Nova
pasta” (que, a essa altura, já será exibido no desktop) e clique em Renomear.
— No campo correspondente ao nome,
digite XXX.{ED7BA470-8E54-465E-825C-99712043E01C} substituindo
os "XXX” pelo nome desejado (mas tome o cuidado de manter o ponto e
os caracteres entre as chaves, ou o atalho não funcionará).
— Ao
final, feche e janelinha, clique sobre o ícone (ou dê duplo clique, conforme a
configuração do seu sistema) e confira o resultado.
Conforme a gente viu no post anterior, é possível editar o Registro do Windows para reincluir o atalho do Painel de Controle no Menu Iniciar — não só o Painel; você pode trilhar o mesmo caminho para inserir atalhos que apontem para quaisquer aplicativos —, mas torno a salientar que não se deve fazer qualquer edição manual no Registro sem antes criar um backup da chave que será objeto da alteração (ou do Registro como um todo), bem como um ponto de restauração do sistema. Tomadas essas providências, faça o seguinte:
— Abra
o Menu Executar, digite “regedit” (sem as aspas)
e pressione Enter;
— Na tela
do Editor do Registro do Windows, use a coluna à esquerda para
navegar por HKEY_CLASSES_ROOT\*\shellex\ContextMenuHandlers;
— Dê um
clique direito na pasta ContextMenuHandlers e vá em Novo
> Chave e, no campo respectivo, digite o nome Adicionar ao
menu iniciar;
— Copie o
código {470C0EBD-5D73-4d58-9CED-E91E22E23282} e, na coluna da
direita, dê um clique duplo em Padrão, cole o código que você
copiou e clique em OK.
— Feche
o editor do Registro.
Concluídas essas etapas, localize o aplicativo que você deseja incluir no Menu Iniciar e crie um atalho para ele na Área de Trabalho — basta dar um clique direito sobre o arquivo desejado, clicar em Enviar para... no menu suspenso e então selecionar a opção Área de trabalho (criar atalho).
Feito isso, basta clicar em qualquer atalho criado para um arquivo para ter acesso ao comando “Fixar no menu iniciar”. Clique nele e o atalho seja “fixado” no Menu Iniciar (e poderá ser excluído de sua Área de Trabalho). Se por algum motivo você quiser remover o atalho em questão do Menu Iniciar, refaça os mesmo passos e apague do Registro a pasta que você criou e nomeou como Adicionar ao menu iniciar.
A próxima dica tem a ver com a divisão da tela para acomodar duas ou
mais janelas. Vale lembrar que o Windows permite
redimensionar as janelas dos programas abertos, a critério do usuário, e que no Win10 basta clicar numa janela aberta e
arrastá-la para um dos cantos até que surja uma animação transparente mostrando
como ela vai ficar ao ser redimensionada. Ao soltá-la ali no canto, você verá
uma espécie de menu com as demais janelas abertas. Ao clicar em uma delas, o
sistema a colocará lado a lado com a outra, e você poderá ajustar a exibição (deixando
uma mais apertada e abrindo mais espaço para a outra, por exemplo).
Se quiser acomodar mais janelas nesse layout, pressione a tecla com o logo do
Windows juntamente com a seta para cima e fazer o ajuste desejado. Caso
queira reverter o layout ao status quo ante, pressione a tecla com o logo do
Windows juntamente com a seta para baixo.
Para criar várias áreas de trabalho a partir de um recurso pouco conhecido, batizado
pela Microsoft de linha do tempo. Ele funciona como um
histórico das coisas que você fez no computador (programas que abriu, sites que
acessou etc.). Na parte superior dessa linha do tempo, você encontra
o botão Nova área de trabalho. Basta clicar nele para criar as áreas de
trabalho virtuais.
A próxima dica nos leva ao assistente de foco, que impede a exibição de notificações e alertas do sistema. O botão que o ativa fica no painel de notificações, que você acessa clicando no ícone localizado no extremo direito da tela, logo depois do relógio.
O Windows ativa essa função automaticamente quando você entra no modo “tela inteira” (ao expandir um vídeo ou pressionar a tecla F11) em navegadores como Chrome, Firefox e Edge. Basta clicar em Iniciar > Configurações > Sistema > Assistente de Foco para ajustar quais notificações que o assistente vai barrar ao ser ativado.
Por último, mas não menos importante, o "Ditado", que você ativa pressionando a tecla com o logo do Windows ao mesmo tempo que a da letra "H". Trata-se de um recurso de reconhecimento de voz que permite ditar textos para anotações, mensagens, emails etc.
Para utilizar o Ditado, é preciso primeiro clicar em Iniciar > Configurações > Controle por voz e ativar o reconhecimento de fala. Quando terminar de ditar, não deixe de conferir a pontuação.
Continua...