MAIS
VALE SER UM LAVRADOR ORIGINAL DO QUE UM DOUTOR MAL TRADUZIDO DO FRANCÊS.
O SPAM
veio de carona com a popularização do Correio Eletrônico e se tornou um
problema de difícil solução. No âmbito da informática – ou, mais precisamente,
da Internet –, esse termo é usado
para designar mensagens não solicitadas
e enviadas em massa para um grande número de destinatários, embora remeta
originalmente a um presunto enlatado fabricado pela HERMEL FOODS, que ficou famoso por ser pedido de modo jocoso na
comédia inglesa MONTY PYTON.
Observação: Todo internauta precavido deve ter pelo menos dois endereços eletrônicos – para mais detalhes, clique
aqui –, o que torna cada um de nós um “prato cheio” para quem
distribui propaganda online ou, pior, mensagens com anexos e links suspeitos,
destinadas a coletar dados bancários e números de cartões de crédito que
favoreçam a locupletação ilícita dos estelionatários digitais de plantão.
Não faz sentido chover
no molhado repetindo dúzias de dicas e sugestões que já publiquei sobre como
minimizar o aborrecimento (e os riscos) das mensagens não solicitadas. Aliás,
eu só achei por bem revisitar esse assunto porque, dias atrás, alguém me enviou
um email perguntando o que deveria fazer
que eu parasse de entupir sua caixa postal com SPAM.
Observação: Suponho que todos vocês recebam dezenas de emails todos os dias, e que a maioria deles não tenha o
menor interesse. Eu, particularmente, recebo cerca de mil mensagens por semana
– mesmo com o antispam do Norton
monitorando todas as minhas contas –, das quais se salvam entre 10 e 20 por
cento, entre newsletter, comentários publicados no Blog, charges engraçadas e
piadas que eu reservo para ilustrar os posts das sextas-feiras. Mas confesso
que reencaminho as mais interessantes para um grupo selecionado de contatos
(sempre como cópia oculta, visando
preservar a privacidade dos destinatários).
Enfim, removi
imediatamente o email do insurgente da minha lista (confesso que nem sei como
ele foi parar lá), mas não antes lhe dar conta disso e pedir desculpas pelo
aborrecimento causado (ainda que involuntariamente). No entanto, se esse
cidadão acompanhasse o nosso Blog, saberia que os programas clientes de email (como o saudoso Outlook Express, que está fadado a perecer no ano que vem,
juntamente com o Windows XP) e a
maioria dos serviços de webmail
permitem bloquear mensagens de remetentes indesejáveis (o procedimento varia
caso a caso, de modo que convém consultar a ajuda do programa/serviço
respectivo). A título de
ilustração:
Se você usa o OE, veja
como proceder no post de 28/09/06;
se já migrou para o Seven e seguiu
minha dica sobre o IncrediMail,
abra a Caixa de Entrada, dê um
clique direito sobre a mensagem em questão e escolha a ação desejada (bloquear o remetente, desbloquear o remetente ou devolver ao remetente).
No GMail, envie
mensagens indesejadas diretamente
para Lixeira selecionando-as (uma por vez), clicando em Mais e em Filtrar mensagens assim (o campo De da janelinha que irá
se abrir deverá trazer o endereço do qual você não deseja receber mensagens;
clique em Criar filtro com esta pesquisa, marque a opção Excluir
e clique em Criar filtro).
No Yahoo! Mail, o procedimento é
praticamente o mesmo: dê um clique direito sobre a mensagem, selecione a opção Filtrar emails como esse, faça as
configurações desejadas e clique em salvar.
Um ótimo dia a todos
e até mais ler.



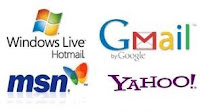












.jpg)



+(1).jpg)
.jpg)
+(1).jpg)