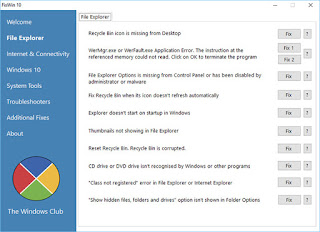CONTRADIÇÕES
NÃO EXISTEM. SE VOCÊ SE DEPARAR COM UMA CONTRADIÇÃO, REVEJA SUAS PREMISSAS:
ALGUMA COISA DEVE ESTAR ERRADA.
Depois de relembrar o que é e como se usa o prompt de comando no Windows — ou PowerShell, nas edições 8.1 e 10 do sistema —, volto ao DISM e o SFC, que são ferramentas nativas do Windows, mas não figuram na lista de aplicativos do menu Iniciar nem entre os miniaplicativos do Painel de Controle, pois elas são executadas via linha de comando e com privilégios
de administrador. Ambas varrem o sistema em
busca de arquivos corrompidos e implementar as correções necessárias, mas a Microsoft recomenta executar primeiro
o DISM no Windows
10 e Windows 8.1 e inverter essa ordem no Windows 7.
Para abrir o PowerShell
com privilégios de administrador, clicamos com o botão direito em Iniciar e selecionamos a opção Windows PowerShell (Admin). Na janelinha
de confirmação, autorizamos a execução clicando em Sim (ou fornecemos as credenciais de administrador, dependendo do que for solicitado). Na tela do interpretador, digitamos “Dism /Online /Cleanup-Image /ScanHealth” (ou “Dism /Online
/Cleanup-Image /CheckHealth”, tanto faz) na linha de comando e pressionamos Enter (desconsidere as aspas ao
digitar o comando, mas assegure-se de dar um espaço antes de cada “/”).
Podemos acompanhar o processo pelo avanço do percentual na
tela, que demora um pouco para atingir 100% e não raro empaca nos 20% e leva uma eternidade para seguir adiante, mas devemos resistir à tentação de fechar a tela. Sugiro tomar um café, fazer um lanche ou coisa parecida, pois, ainda que seja possível continuar usando o computador enquanto
a verificação está em curso, eu acho melhor evitar.
Se a mensagem exibida ao final for igual a da figura que ilustra esta postagem, não precisamos fazer mais nada, mas se for de que não há como reparar os arquivos, devemos providenciar um backup atualizado dos arquivos pessoais importantes e de difícil recuperação e proceder a uma reinstalação do Windows do zero (mais detalhes no final desta postagem). Caso a ferramenta indique a existência de arquivos corrompidos, usamos o comando “Dism /Online /Cleanup-Image /RestoreHealth” para repará-los (lembre-se de digitá-lo sem as aspas e manter os espaços antes de cada “/”).
Se a mensagem exibida ao final for igual a da figura que ilustra esta postagem, não precisamos fazer mais nada, mas se for de que não há como reparar os arquivos, devemos providenciar um backup atualizado dos arquivos pessoais importantes e de difícil recuperação e proceder a uma reinstalação do Windows do zero (mais detalhes no final desta postagem). Caso a ferramenta indique a existência de arquivos corrompidos, usamos o comando “Dism /Online /Cleanup-Image /RestoreHealth” para repará-los (lembre-se de digitá-lo sem as aspas e manter os espaços antes de cada “/”).
Devemos manter o PC conectado à internet, visto que a ferramenta usa o Windows Update para substituir os arquivos corrompidos por versões em bom estado. Se quisermos executar o DISM offline, digitamos "Dism /Online /Cleanup-Image /RestoreHealth /Source:wim:X:\sources\instlall.wim:1" /Source:wim:X:\sources\install.wim:1” (sempre sem aspas e, neste caso, substituindo o “X” pela letra correspondente à partição que abriga os arquivos de reinstalação do Windows).
Concluída essa etapa, voltamos à tela do PowerShell (Admin), digitamos “sfc
/scannow” (sem as aspas e com um espaço entre sfc e /scannow) e
pressionamos. Enter. A ferramenta verificará
todos os arquivos protegidos do sistema e substituirá os corrompidos
por uma cópia em cache armazenada me em %WinDir%\System32\dllcache. Não devemos fechar esta janela do PowerShell até que a verificação esteja
100% concluída e a ferramenta exibir uma destas mensagens:
1) A Proteção de Recursos do Windows não
encontrou nenhuma violação de integridade (ou seja, não há arquivos do
sistema ausentes ou corrompidos);
2) A
Proteção de Recursos do Windows não pode executar a operação solicitada (para
resolver esse problema, rodamos o SFC no modo de segurança depois de nos certificarmos de que as pastas PendingDeletes e PendingRenames existam em %WinDir%\WinSxS\Temp);
3) A Proteção de Recursos do Windows
encontrou arquivos corrompidos e os reparou com êxito. Detalhes estão incluídos
na pasta CBS.Log %WinDir%\Logs\CBS\CBS.log (clique aqui
para saber como acessar informações detalhadas sobre a verificação e a
restauração de arquivos de sistema);
4) A
Proteção de Recursos do Windows encontrou arquivos corrompidos, mas não pôde
corrigir alguns deles. Detalhes estão incluídos na pasta CBS.Log %WinDir%\Logs\CBS\CBS.log (torça para que a mensagem não seja esta).
Observação: Para reparar os arquivos corrompidos manualmente, visualize
os detalhes do processo do Verificador de Arquivos de Sistema, localize
o arquivo corrompido e, em seguida, substitua-o
manualmente por uma cópia em bom estado.
Se tudo falhar, o jeito será reinstalar seu Windows. Para isso, clicamos em Iniciar > Configurações > Atualização e segurança
> Restaurar o PC > Começar e escolhemos uma das opções disponíveis, conforme explicado a seguir:
“Manter meus
arquivos” irá reinstalar o Windows
10 removendo os aplicativos, atualizações e drivers instalados pelo usuário e
desfazer as reconfigurações que ele implementou no sistema, embora preserve seus arquivos pessoais. Note que isso não nos desobriga de criar cópias de segurança dos arquivos
importantes e de difícil recuperação (mais informações nesta
postagem), embora os aplicativos que vieram pré-instalado de fábrica com o sistema serão automaticamente
reinstalados.
“Remover tudo” irá
reinstalar o Windows 10 desfazendo
as personalizações e reconfigurações que implementamos no sistema, removendo
os aplicativos e drivers que instalamos e apagando arquivos pessoais, mas também nesse caso os programas
adicionados pelo fabricante do PC serão automaticamente reinstalados. Devemos usar essa
opção quando formos vender ou doar o computador, pois ela reformata a unidade do sistema e apaga todos
os arquivos. Mas é bom lembrar que é apagar manualmente os dados gravados nas
demais unidades lógicas, caso tenhamos particionado o HD.
Boa sorte.