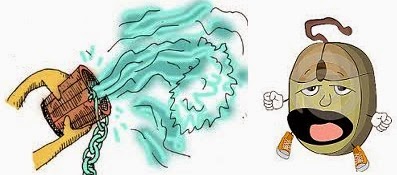AS RELIGIÕES
PODEM MELHORAR NOSSA VIDA PORQUE AJUDAM A CARREGAR O FARDO DA MORTALIDADE. MAS
OS SERES HUMANOS CONTINUAM FRÁGEIS E LIMITADOS COMO SEMPRE FORAM.
AS RELIGIÕES
PODEM MELHORAR NOSSA VIDA PORQUE AJUDAM A CARREGAR O FARDO DA MORTALIDADE. MAS
OS SERES HUMANOS CONTINUAM FRÁGEIS E LIMITADOS COMO SEMPRE FORAM.
Para usar a unidade de recuperação criada segundo as
instruções do post anterior, pode ser necessário redefinir a sequência de boot, ou seja, mudar a
ordem de inicialização do computador, de maneira que os arquivos do sistema
sejam buscados primeiro na unidade mídia removível — do contrário a máquina tentará iniciar a partir do HD,
o que não adianta de nada se o Windows
não consegue carregar normalmente.
Esse ajuste é
feito através da
tela do CMOS Setup. Para ter acesso
a ela, ligue ou reinicie o computador e pressione (insistentemente) a tecla <Delete>. Note que, dependendo do modelo
ou versão do BIOS, a tecla em
questão pode ser <F2>, <F10>, ou mesmo combinações como <Ctrl+Esc>, <Ctrl+Alt+Enter> ou <Ctrl+Alt+F2>. Essa informação é exibida rapidamente
durante o boot, mas você a encontrará no manual do aparelho ou da placa-mãe
(para mais detalhes sobre o BIOS e o
CMOS Setup, reveja a sequência de
postagens iniciada por esta
aqui).
Na tela do Setup,
procure um separador ou um menu que faça referência a “boot” — se os dizeres estiverem em português, procure algo como “início” ou “inicialização”) e siga as instruções exibidas no pé da tela para navegar
pelas opções (via de regra, as setas do
teclado são usadas para navegar e <Enter>,
para selecionar, já que o mouse não costuma funcionar no CMOS Setup). Uma vez localizada a tela desejada, altere a sequência
de inicialização de modo que a unidade de mídia removível (USB) seja o dispositivo primário (1st boot device). Na própria tela haverá informações de quais
teclas usar para proceder a essa alteração (as setas e/ou os teclas de + e – são as opções mais comuns). Feita a
reconfiguração, pressione F10 para salvar e sair (ou siga a indicação na
tela para obter esse mesmo resultado).
Observação: Se
você configurar a unidade USB como
primária e mantiver o HD como
segunda opção, não precisará reverter a ordem mais adiante — em não havendo uma
unidade de resgate conectada à portinha USB,
o boot será feito pelo HD. Note que, em computadores de
fabricação recente, um sistema mais moderno e intuitivo (chamado UEFI) faz as vezes do BIOS,
mas o procedimento é basicamente o mesmo, a exemplo das teclas usadas para
alterar e salvar as configurações. Aliás, há casos em que o mouse é suportado,
mas isso já é outra conversa.
Redefinida a sequência
de boot, espete sua unidade de resgate numa portinha USB, ligue o computador e
siga as instruções na tela para rodar a ferramenta que tenta corrigir o
problema que está impedindo o Windows
de inicializar normalmente. Se não funcionar, tente reverter o sistema a um ponto de restauração previamente
criado. Se nem isso funcionar, tente retornar
à versão anterior do sistema ― essa é a melhor
alternativa quando o problema decorre da instalação de algum update
abrangente fornecido pela Microsoft.
Na pior das hipóteses, valha-se
da opção que permite reinstalar o Windows,
lembrando que ele permite preservar seus arquivos pessoais — o que evita um
bocado de trabalho, mas nem sempre soluciona problemas mais graves, como os
causados por vírus e outras pragas. Se a coisa estiver mesmo feia, o melhor a
fazer e formatar a unidade e reinstalar do sistema a partir do zero.
Com exceção da restauração
do sistema, todas essas soluções são, digamos, radicais, devendo ser
adotadas somente quando tudo o mais falhar. Como eu disse, o próprio Windows tenta resolver problemas que o
impedem de carregar, e na maioria das vezes ele consegue. Assim, não recorra a
medidas invasivas (e irreversíveis) sem antes tentar reiniciar o sistema — uma,
duas, ou três vezes, se for necessário. E tenha fé — se não ajudar, atrapalhar
é que não vai.
Continua na próxima postagem.