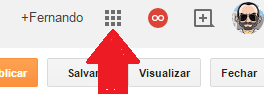PIOR QUE O INIMIGO QUE TE ATACA É O FALSO
AMIGO QUE APUNHALA PELAS COSTAS ENQUANTO FINGE TE ABRAÇAR.
O mundo seria melhor se as
pessoas fossem melhores, mas, infelizmente, elas não são, e tendo em vista que a
Web passou de um bucólico parque ao Jurassic Park de Steven Spielberg, cabe a nós buscar mecanismos que reduzam a
insegurança online.
Além de antivírus, antispyware e
firewall (indispensável mesmo numa prosaica conexão dial-up), programinhas como
o Anonymizer ou o TOR, ou webservices como o Anonymouse,
são uma mão na roda, pois escondem nosso endereço IP dos websites que visitamos e
dos curiosos de plantão.
Observação: A sigla IP –
de Internet Protocol – designa o “endereço” atribuído a
conexões de redes privadas ou públicas em todo o mundo, e é indispensável para
que seu PC (seu modem, na verdade) estabeleça comunicação com os sites da Web e
seja capaz de enviar dados (upload) e recebe-los (download).
Note que descobrir o endereço IP de alguém não basta para
invadir-lhe o sistema, da mesma forma que saber seu endereço físico não garante
acesso irrestrito à sua casa, que certamente está protegida por fechaduras, cadeados, alarmes e
outros mecanismos de segurança. No entanto, uma janela deixada aberta por
simples esquecimento, por exemplo, facilita tremendamente a ação de um invasor
de plantão ─
e, mutatis mutandis, o mesmo vale
para uma brecha de segurança não corrigida.
Lamentavelmente, existe um bocado de pessoas “do mal” com bagagem tecnológica suficiente para fazer um bocado de estrago – e não estou falando de script kiddies que se acham capazes de realizar grandes invasões valendo-se de exploits e outras receitas de bolo que garimpadas na Web. Até não muito tempo atrás, o público alvo desse tipo de malfeitores era eminentemente corporativo, mas de uns tempos a esta parte os PCs domésticos entraram na mira, pois não costumam dispor de proteção rebuscada. E como a maioria dos usuários não resiste a um link (ou anexo) malicioso enfitado por uma boa dose de engenharia social, acaba oferecendo “de mão beijada” senhas bancárias, números de cartões de crédito e outros dados sigilosos que quase sempre dormitam nos HDs sem criptografia ou qualquer proteção semelhante.
Resumo da ópera: Além de manter o software atualizado e dispor de um arsenal de segurança responsável, você deve policiar suas ações na Web, já que nenhum programa é IDIOT PROOF o suficiente para proteger os usuários de si mesmos. E muito embora descobrir seu IP não seja suficiente para alguém obter acesso remoto não autorizado ao seu sistema, muitos ataques são realizados por pessoas que conhecem as vítimas via redes sociais e descobrem seus endereços a partir de um simples email ou do Facebook, por exemplo.
Deixemos a conclusão para segunda-feira e passemos agora ao nosso tradicional humor de final de semana:
Atendendo a uma prescrição médica, um senhor de 85 anos precisou fazer um exame de contagem de esperma. O médico deu a ele um potinho e disse: “Leve isso para casa e traga de volta amanhã, com uma amostra de esperma.”
No dia seguinte, o idoso voltou ao consultório com o pote ─ que, para surpresa do médico, estava vazio como na véspera ─ e explicou:
“Primeiro, eu tentei com a mão direita, e nada. Depois, tentei com a mão esquerda, e nada ainda. Daí, pedi ajuda à minha mulher, que tentou com a mão direita, com a esquerda, e nada. Tentou com a boca ─ primeiro com os dentes, depois sem eles, e nada. Chegamos a chamar Marilda, nossa vizinha de porta, e ela também tentou. Primeiro, com as duas mãos, depois, com o sovaco e, por último, até mesmo espremendo entre os joelhos, e nada.”
O médico, chocado:
"Vocês pediram ajuda à vizinha?"
O velho respondeu:
"Foi. Mas nenhum de nós conseguiu abrir o potinho."
APROVEITANDO O EMBALO:
Bom final de semana a todos.
Diz um velho ditado que, “passou o santo, acabou a festa”,
de modo que eu nem tencionava comentar o protesto do último domingo, 15,
especialmente nesta sexta-feira ─
ou seja, com atraso de quase uma semana. No entanto, como a curiosa discrepância entre as informações sobre o número de participantes me causou espécie, vamos lá.
De todas as capitais brasileiras, Palmas (TO) foi a única que não se manifestou contra o (des)governo da chefa Dilma. Nas demais e em outros
125 municípios tupiniquins, o povo saiu às ruas para protestar. Só que os
números não batem. Enquanto o DATAFOLHA ─
aquele mesmo que, quando Aécio estava à frente de Dilma nas intenções de voto,
às vésperas do segundo turno (só que o candidato não contava com urnas que funcionariam
no piloto automático), continuava dando como certa a vitória do PT ─ contabilizou
210 mil manifestantes na Avenida Paulista, a estimativa da PM foi de mais de um milhão de pessoas às
15h40.
Já na manifestação pró-Petralhas, ocorrida na sexta-feira anterior, deu-se o contrário: o número de manifestantes reunidos na Paulista, segundo o DATAFOLHA (13 mil), foi 3,4 vezes maior do que o estimado pela a PM (41 mil). Assim, o protesto
do último domingo foi 83 vezes maior do que o da sexta anterior.
A título de argumentação, mesmo assumindo que os números do DATAFOLHA tenham sido mais realistas do
que os do COPOM-Online, essa foi a
maior aglomeração popular medida pelo instituto em um ato político desde a luta pelas Diretas,
quando, segundo o instituto, 400 mil pessoas se apinharam na região da Praça da Sé. Nas manifestações de junho de 2013, o
recorde na Paulista foi de 110 mil manifestantes.
Por outro lado, como bem disse J. R. GUZZO em sua coluna desta semana na revista Veja ─ escrita, todavia, antes do protesto de domingo ─, "mais ou menos pessoas nas ruas não alteram em nada o fato de que o Brasil vive as primeiras manifestações genuinamente populares desde o movimento das Diretas-Já, e de que o governo está se mostrando perfeitamente incapaz de dar uma resposta a isso. Esse é o fato real ─ os descontentes existem, e diante deles a trindade Lula-Dilma-PT tem provado a cada dia, pelo que diz e pelo que faz, que não consegue entender como funciona uma democracia.
Por outro lado, como bem disse J. R. GUZZO em sua coluna desta semana na revista Veja ─ escrita, todavia, antes do protesto de domingo ─, "mais ou menos pessoas nas ruas não alteram em nada o fato de que o Brasil vive as primeiras manifestações genuinamente populares desde o movimento das Diretas-Já, e de que o governo está se mostrando perfeitamente incapaz de dar uma resposta a isso. Esse é o fato real ─ os descontentes existem, e diante deles a trindade Lula-Dilma-PT tem provado a cada dia, pelo que diz e pelo que faz, que não consegue entender como funciona uma democracia.
Bom final de semana a todos.


.jpg)