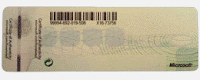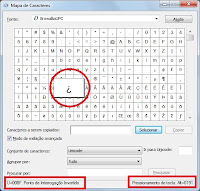Se permitir que seus inimigos - ou amigos -
pensem que são iguais a você, eles imediatamente se sentirão superiores.
Se permitir que seus inimigos - ou amigos -
pensem que são iguais a você, eles imediatamente se sentirão superiores.
Antes de passar ao post do dia, faço uma pergunta a quem assistiu ao descalabro que alguns “manifestantes” (vândalos, na verdade) promoveram no início da noite retrasada, aqui em Sampa, incendiando veículos – de ônibus a caminhões-tanque com 30 mil litros de combustível – bem debaixo do nariz da polícia militar, que, inexplicavelmente, manteve suas viaturas no acostamento e o Águia sobrevoando aquela barbárie sem tomar qualquer atitude repressiva, como se tudo não passasse de um bucólico convescote.
O que fez Sua Excelência o Poste que Lula elegeu prefeito da maior cidade do País? Correu para debaixo da saia do outro poste (ou da “posta” – já que a Presidenta prefere o gênero feminino)? O que fez o picolé de chuchu, Governador de Estado eleito por imbecis como eu, senão se fingir de paisagem? Se a bandidagem faz e desfaz impunemente, é a prova provada da falência do poder público.
Pelo andar da carruagem, logo teremos de nos armar para reagir à altura e passar a fio de espada toda essa malta de sacripantas, começando pelos que se locupletam à custa dos nossos suados impostos.
Embora seja lamentável a morte do estudante Douglas Rodrigues – em consequência do disparo efetuado pelo PM Luciano Pinheiro (acidental, segundo ele) –, nada justifica uma baderna de tal magnitude, que pôs em risco a segurança da população e tolheu durante horas o direito de ir e vir de quem tivesse a infelicidade de precisar passar por aquele local (isso sem mencionar os prejuízos financeiros).
Cuidado, Excelências, as eleições estão aí!
O que fez Sua Excelência o Poste que Lula elegeu prefeito da maior cidade do País? Correu para debaixo da saia do outro poste (ou da “posta” – já que a Presidenta prefere o gênero feminino)? O que fez o picolé de chuchu, Governador de Estado eleito por imbecis como eu, senão se fingir de paisagem? Se a bandidagem faz e desfaz impunemente, é a prova provada da falência do poder público.
Pelo andar da carruagem, logo teremos de nos armar para reagir à altura e passar a fio de espada toda essa malta de sacripantas, começando pelos que se locupletam à custa dos nossos suados impostos.
Embora seja lamentável a morte do estudante Douglas Rodrigues – em consequência do disparo efetuado pelo PM Luciano Pinheiro (acidental, segundo ele) –, nada justifica uma baderna de tal magnitude, que pôs em risco a segurança da população e tolheu durante horas o direito de ir e vir de quem tivesse a infelicidade de precisar passar por aquele local (isso sem mencionar os prejuízos financeiros).
Cuidado, Excelências, as eleições estão aí!
Uma rede é formada por um conjunto de computadores interligados que se comunicam através de uma “linguagem” comum a todos, à qual chamamos protocolo. A Internet é um conjunto formado por miríades de redes que se comunicam entre si através de diversos protocolos, notadamente pelo conjunto TPC/IP (Transmission Control Protocol / Internet Protocol).
A sigla IP – de Internet Protocol – designa o
“endereço” atribuído a conexões de redes privadas ou públicas. Na versão atual
(IPv4), cada endereço IP tem 32 bits, o que permite criar 4,3
bilhões de combinações. Se isso lhe parece astronômico, saiba que não é
suficiente nem sequer para colocar um smartphone na mão de cada ser humano, e
considerando que a quantidade
de objetos conectados à Internet já é três vezes maior do que de internautas
propriamente ditos (e continua crescendo a passos de gigante), as
combinações restantes devem se esgotar em 2014.
Para solucionar o
problema, o IPv6 – que opera com endereços de 128 bits e permite
a criação de 3,4x1038 (ou 340 trilhões de trilhões de trilhões de combinações diferentes) – já vem sendo
adotado progressivamente, mas no Brasil, como sempre, a coisa avança em marcha
lenta (para saber mais, clique aqui). Os
endereços têm oito grupos de
caracteres hexadecimais (os números 0-9 e as letras A-H) separados por
dois-pontos; por exemplo, 3ffe:ffff:0000:2f3b:02aa:00ff:fe28:9c5a; os
zeros à esquerda em uma seção podem ser suprimidos — por exemplo, 3ffe:ffff:0:2f3b:2aa:ff:fe28:9c5a.
No que concerne ao usuário final, a “novidade” traz diversas
vantagens, embora possa eventualmente exigir a atualização do firmware
do modem/roteador ou a substituição desses aparelhos por modelos compatíveis
(para mais detalhes, clique aqui).
Para saber se o IPv6 já
está habilitado no seu PC, faça o teste em http://www.test-ipv6.com/.
Abraços a todos e até amanhã.