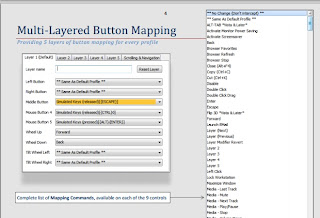O PENSAMENTO É SOM DA ALMA CONVERSANDO CONSIGO MESMA.
Embora seja possível realizar manutenções
preventivo-corretivas com as ferramentas nativas do Windows, os resultados serão significativamente melhores se você
contar com uma boa suíte dedicada ─
como o CCLEANER, por exemplo, que além
das versões PRO e PRO PLUS, oferece a opção gratuita, com
menos funções, mas que atende tranquilamente a maioria dos usuários (clique aqui para comparar preços
e recursos e fazer o download, ser for o caso).
Observação: Considerando que boa parte dos
freewares que descarregamos da Web costuma embutir programinhas potencialmente
indesejáveis, é recomendável prevenir instalações casadas com o auxílio do Unchecky.
Os recursos do CCLEANER, já bastante intuitivos, ficam
ainda mais fáceis de usar no idioma "português brasileiro". Se você
não definiu essa opção durante a instalação do programa, basta clicar em Opções > Configurações.
Repare que
interface da suíte exibe quatro botões. O primeiro (Limpeza), que aparece iluminado quando você abre o programa, exibe
uma tela com duas abas. Windows (que
também aparece selecionada por padrão) remete aos elementos do sistema e Programas, aos aplicativos instalados. Quem
costuma revisitar frequentemente os mesmos sites, por exemplo, pode desmarcar a
caixa de verificação correspondente a Arquivos
Temporários da Internet, na aba Windows/Internet Explorer, ou Cache da Internet, na aba Programas, caso utilize o Firefox ou o Google Chrome.
Observação: A configuração default é bastante
satisfatória, mas você pode modificá-la ativando ou desativando individualmente
os itens disponíveis (e restabelecê-la, se assim o desejar, clicando no botão Opções > Avançado > Restaurar configurações
padrão. Se precisar de mais informações, clique em CCleaner
Free, no canto superior esquerdo da janela e, na página que irá se abrir,
aponte para Support e clique em Documentation. Caso não encontre a
informação desejada, clique em Community
Fórum e faça sua pesquisa.
Feitos os ajustes desejados, clique em Analisar para visualizar os itens passíveis de exclusão e o espaço
que eles ocupam. Dê um clique direito sobre qualquer um deles para obter mais opções,
ou então clique em Executar limpeza
para eliminar todo o entulho de uma tacada só.
O botão "Registro" permite corrigir erros no Registro do Windows de maneira fácil e rápida (para saber mais sobre esse importante banco de dados, acesse esta postagem). Basta você clicar em Procurar erros, aguardar a exibição da lista, clicar em Corrigir erros selecionados e seguir as instruções na tela. Por padrão, todas as caixas de verificação vêm marcadas, mas você pode dar o seu toque pessoal, se quiser, bem como clicar com o botão direito sobre cada um dos itens que serão removidos e explorar as opções disponibilizadas no menu de cortina.
O botão "Registro" permite corrigir erros no Registro do Windows de maneira fácil e rápida (para saber mais sobre esse importante banco de dados, acesse esta postagem). Basta você clicar em Procurar erros, aguardar a exibição da lista, clicar em Corrigir erros selecionados e seguir as instruções na tela. Por padrão, todas as caixas de verificação vêm marcadas, mas você pode dar o seu toque pessoal, se quiser, bem como clicar com o botão direito sobre cada um dos itens que serão removidos e explorar as opções disponibilizadas no menu de cortina.
Observação: O Registro
do Windows é composto por milhares de itens, e muitos deles são essenciais
para o correto funcionamento do sistema. Ainda que o CCLEANER não costume "pisar na bola", é recomendável
aceitar a sugestão do programa e salvar um backup
do registro antes de realizar a limpeza (ao final, se tudo correr bem,
envie o arquivo para a lixeira e esqueça o assunto).
Para que este texto não fique longo demais, vamos deixar o
resto para amanhã. Abraços a todos e até lá.