Podemos usar o computador durante
anos a fio sem reinstalar o Windows – desde que o protejamos
adequadamente e realizemos manutenções
preventivo-corretivas regulares. No entanto, isso não nos desobriga de
criar discos de predefinição, pois, na falta deles, teremos de
adquirir uma nova cópia do sistema se a partição
de restauro se tornar indisponível, ou, pior, se o HD "abrir o
bico".
Veremos agora como fazer esse
"seguro" usando a ferramenta nativa do computador, embora possamos obter o mesmo
resultado com aplicativos de terceiros ou recursos do próprio Windows (mais detalhes na postagem anterior, inclusive sobre como
criar backups de arquivos pessoais e dos drivers
de chipset e dispositivos). Note que o tutorial a seguir foi baseado no meu notebook ACER ASPIRE, de modo que deve ser tomado como simples referência por usuários de aparelhos de outras marcas, pois nomenclaturas, teclas de acesso e detalhes que tais costumam variar conforme o fabricante (consulte sempre seu manual
de usuário).
1. Para
copiar os arquivos de predefinição, clicamos em Iniciar>Todos
os programas e vasculhamos as pastinhas identificadas com a marca do PC (Acer, no nosso exemplo) em busca de um aquivo cujo nome inclua RECOVERY ou RESTORE (Acer eRecovery
Management, no nosso exemplo, conforme se vê na figura à direita).
 2. Um
duplo clique sobre o arquivo em questão convoca uma caixa de diálogo perguntando
se autorizamos o programa a fazer modificações no computador. Ao clicarmos
em Sim, abre-se uma janela que nos oferece duas possibilidades: Criar
cópia de segurança ou Restaurar (figura à esquerda). Para efeito do nosso exemplo, clicamos na primeira (Criar Disco de Predefinições de Fábrica), seguimos as instruções nas telas e aguardamos a conclusão do processo (no meu note, a imagem teria pouco mais de 14 GB e exigiria 4 DVDs graváveis).
2. Um
duplo clique sobre o arquivo em questão convoca uma caixa de diálogo perguntando
se autorizamos o programa a fazer modificações no computador. Ao clicarmos
em Sim, abre-se uma janela que nos oferece duas possibilidades: Criar
cópia de segurança ou Restaurar (figura à esquerda). Para efeito do nosso exemplo, clicamos na primeira (Criar Disco de Predefinições de Fábrica), seguimos as instruções nas telas e aguardamos a conclusão do processo (no meu note, a imagem teria pouco mais de 14 GB e exigiria 4 DVDs graváveis).3. Para restaurar o sistema a partir desses discos, devemos primeiro ajustar a sequência de inicialização de maneira que o drive de mídia óptica preceda o HD. Feito e salvo esse ajuste, reiniciamos o computador, inserimos o primeiro disco na leitora, tornamos a reiniciar e seguimos as instruções nas telas até a conclusão do processo.
Já para restaurar o software sem usar os discos de resgate:
1. O primeiro passo é criar um backup dos arquivos de difícil recuperação e salvá-lo num pendrive ou HD externo. Convém criar também cópias de segurança dos drivers de chipset e de dispositivos (sugiro usar o freeware DriverMagician, por exemplo; para saber mais sobre drivers, clique aqui).
2, Voltamos então à janela do Acer eRecovery Management, clicamos desta feita em Restaurar e selecionamos a opção adequada aos nossos propósitos (figura à direita), Feito isso, seguimos as instruções nas telas e aguardamos a conclusão do processo (que pode demorar vários minutos e exigir uma ou mais reinicializações).
Observação: A primeira opção corresponde a uma reinstalação "do zero" e prevê a formatação do HD. Se a ideia for somente dar um novo "gás" ao sistema, a segunda é mais indicada, pois equivale a uma reinstalação de reparo, na qual somente o Windows é reconvertido às configurações de fábrica (drivers, aplicativos e arquivos pessoais dos usuário são preservados).
Observação: A primeira opção corresponde a uma reinstalação "do zero" e prevê a formatação do HD. Se a ideia for somente dar um novo "gás" ao sistema, a segunda é mais indicada, pois equivale a uma reinstalação de reparo, na qual somente o Windows é reconvertido às configurações de fábrica (drivers, aplicativos e arquivos pessoais dos usuário são preservados).
3. Supondo que o Windows não seja capaz de inicializar, cancelamos o boot, reiniciamos o computador, pressionamos simultaneamente as teclas Alt+F10 e, na tela do Acer eRecovery Management, seguimos os passos do item 2.
Passemos agora à piadinha da vez:
Passemos agora à piadinha da vez:
DIÁLOGO NA SALA DE CHAT:
SaradaodoRJ: Oi minha gata, estou aqui para satisfazê-la.
MolhadinhaRJ: Ai, que bom. Estava tão carente... Vc tc de onde?
SaradaodoRJ: De Ipanema, e vc?
MolhadinhaRJ: Mistério...
SaradaodoRJ: Ah gata que isso, vai fazer mistério? Fala de onde vc tc.
MolhadinhaRJ: Do Rio, ora. Meu nome é MolhadinhaRJ, o que vc esperava?
SaradaodoRJ: Mas de que lugar do RJ, gata?
MolhadinhaRJ: Mistério... sou uma mulher muito misteriosa.
SaradaodoRJ: Hummm, quero desvendar todos os seus mistérios.
MolhadinhaRJ: Tenho prazeres sexuais muito peculiares...
SaradaodoRJ: Como assim?
MolhadinhaRJ: Vc gosta de sadomasoquismo?
SaradaodoRJ: Que que é isso?
MolhadinhaRJ: Dar uns tapinhas, levar uns tapinhas.
SaradaodoRJ: Lógico! Tem seda aí?
MolhadinhaRJ: Não é esse tipo de tapinha, gato. Tapa na cara, me dar na cara, levar na cara. Vc gosta?
SaradaodoRJ: Vc gosta de levar porrada?
MolhadinhaRJ: Humm, adoro levar uns tapinhas na cara.
SaradaodoRJ: Então toma, sua puta.
MolhadinhaRJ: Hummm, assim eu vou gozar...
SaradaodoRJ: Toma, pá pá pá pá.
MolhadinhaRJ: Pára, pára pelo amor de Deus, assim não.
SaradaodoRJ: Ué, como assim? Não era o que vc queria?
MolhadinhaRJ; Não, é que esse pápápápá é horrível. Parece tiro.
SaradaodoRJ: Então como é que eu vou fazer o barulho, porra? Paf, soc, tum, pou!
MolhadinhaRJ: Cacete, isso aqui não é desenho do Batman, escreve alguma coisa sensual.
SaradaodoRJ: Como é que eu vou ser sensual dando porrada?
MolhadinhaRJ: Faz o seguinte, não escreve nada, só bota assim, tô batendo, sei lá.
SaradaodoRJ: Tá, então toma sua puta, tô batendo.
MolhadinhaRJ: Aiii, bate mais, dá na cara, me chama de cadela, de vagabunda.
SaradaodoRJ: Cadela, vagabunda, toma, toma, tô batendo.
MolhadinhaRJ: Ai, isso, vai, bate, me soca.
SaradaodoRJ: Soco? Mas vai te machucar, eu luto jiu-jitsu.
MolhadinhaRJ: Aiiiiii, que gostoso! Deve ser uma montanha de músculos...
SaradaodoRJ: Sim, sou 100 quilos de puro músculo.
MolhadinhaRJ: Então me dá um mata-leão meu jiujiteiro, me joga no chão, me faz dar soquinho no tatame, meu totoso.
SaradaodoRJ: Tô te socando, te enfiando a porrada, sua vagaranha! Tô batendo!
MolhadinhaRJ: Então me joga no chão e me põe de quatro, tesudo!
SaradaodoRJ: Fica de quatro, vagaba. Geme, grita, goza! Sua puta! Tô batendo!
MolhadinhaRJ: Quero que me meta...
SaradaodoRJ: Tô batendo.. digo, tô metendo...
MolhadinhaRJ: quero que vc pegue uma vassoura de piaçava e enfie em mim...
SaradaodoRJ: O q?
]MolhadinhaRJ: É isso, mete, vai.
SaradaodoRJ: Mas tem que ser de piaçava? Não serve de outro material?
MolhadinhaRJ: Não, tem que ser de piaçava, senão eu não gozo!
SaradaodoRJ: Bom, se é isso que vc quer... Pronto, tô metendo...
MolhadinhaRJ: Mete, mete ela todinha.
SaradaodoRJ: Vc gosta disso?
MolhadinhaRJ: Sim, agora tira ela.
SaradaodoRJ: Pronto.
MolhadinhaRJ: Tô imaginando vc pegando graxa, passando na vassoura e metendo ela em mim...
SaradaodoRJ: Escuta aqui, vc é maluca?
MolhadinhaRJ: Sim, sou louca, tarada, doida, aiii, mete, vai.
SaradaodoRJ: Tá bom, tô metendo.
MolhadinhaRJ: Isso, rebola com a vassoura dentro de mim, vai, mete...
SaradaodoRJ: Tô rebolando, metendo, botando, tá gostoso?
MolhadinhaRJ: Muito, ahhnnnn. Agora faz o seguinte...
SaradaodoRJ: O quê? Tira a vassoura e enfia pelo lado da piaçava?
MolhadinhaRJ: Não, pega seu pau e encosta no monitor...
SaradinhaRJ: É isso mesmo, bota, vai, que eu vou subir em cima do monitor e me esfregar todinha nele...
SaradaodoRJ: Mas é assim que se transa pela internet.
MolhadinhaRJ: É assim que eu gosto... Vai, encosta e toca uma pra mim.
SaradaodoRJ: Mas eu vou melar meu computador todo.
MolhadinhaRJ: Eu também vou deixar o meu molhadinho, vai, encosta...
SaradaodoRJ: Tá bom, eu estou com ele encostado no monitor.
MolhadinhaRJ: Aiiii, hummmm, que delícia.
SaradaodoRJ: Como é que vc está conseguindo bater no teclado?
MolhadinhaRJ: Ahnnnn, devd aatar sanndo tdo erasdfo ms fddd=se.
SaradaodoRJ: O QUÊ?
MolhadinhaRJ: Ajjjjh v gozoar.
SaradaodoRJ: Puta merda.
MolhadinhaRJ: AAAAAAAAAAAAAAAAAAAAAAAAAAA!
SaradaodoRJ: Gozou?
MolhadinhaRJ: Não, caí no chão.
SaradaodoRJ: AHH, PUTAMERDAAAAAA! ESSA MULHER É DOIDA!
MolhadinhaRJ: Calma, meu jiujiteiro... ai, foi tão gostoso.
SaradaodoRJ: Escuta, vc não prefere fazer isso ao vivo?
MolhadinhaRJ: Claro, gostoso, vem me pegar e vamos fazer a noite inteira.
SaradaodoRJ: Tá bom, onde vc mora?
MolhadinhaRJ: Em Ipanema, na Vinicius de Moraes.
SaradaodoRJ: Mas é aqui do lado, eu moro na Prudente.
MolhadinhaRJ: Que bom, então vem pra cá agora. Eu moro no 3456.
SaradaodoRJ: Que coincidência, minha avó paterna mora nesse prédio.
Conhece a dona Célia?
MolhadinhaRJ: Renatinho?
SaradaodoRJ: VOVÓ?
Era isso, pessoal. Abraços e até segunda.





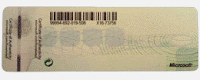




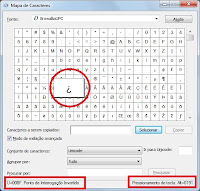





.jpg)





