 TRATE-SE
BEM E PERDOE-SE SEMPRE. APRENDA COM OS ERROS E SIGA ADIANTE.
TRATE-SE
BEM E PERDOE-SE SEMPRE. APRENDA COM OS ERROS E SIGA ADIANTE.
Existem diversas ferramentas similares ao Gerenciador de
Tarefas do Windows, mas com mais recursos e funções. Um bom
exemplo é o Process Explorer, integrante da suíte SYSINTERNALS
(suportada pela Microsoft). Seguem algumas dicas a propósito:
·
O programinha dispensa instalação: basta fazer o
download
e salvar o executável (procexp.exe) na pasta de sua preferência. (Para
facilitar, sugiro criar um atalho e fixá-lo no menu Iniciar ou na
Barra de Tarefas).
·
Você pode utilizá-lo para substituir gerenciador
nativo do sistema, bastando para isso clicar em Options>Replace Task
Manager (mas eu, particularmente, não recomendo).
·
Ao iniciar o PE, de um clique direito sobre o
atalho, clique em Executar como administrador e clique em SIM na
janelinha pop-up de confirmação.
·
Na tela principal, clique em File e
em Show Details for All Processes; em View, clique em Select
Columns e marque as opções CPU, Description, Company Name
e Verified Signer; em Options, selecione Verifiy Image
Signatures; e, caso seu processador seja multi-core, ative a opção Show
one graph per CPU. Configurando a exibição do painel inferior (View>Show Lower Panel) e clicando Lower Panel View, você pode configurar a exibição das DLL’s e Handles associadas ao processo selecionado, mas isso irá poluir a tela com dados que somente usuários avançados são capazes de interpretar.
·
O PE lista numa única tela (Processos)
todos os itens que rodam nos bastidores, mas facilita a identificação mediante
um código de cores. Por default, os serviços são exibidos em rosa, os processos
internos em azul-claro, e por aí vai – confira as demais cores clicando em Options>Configure
Colors..., mas eu sugiro deixar como está.
·
Clicando em Options>Tray Icons, você
pode definir quais informações deseja visualizar rapidamente através de ícones
na Área de Notificação do Windows (eles só são exibidos enquanto o PE é
executado). Mais informações de desempenho podem ser vistas em View>System
information.
·
Se a idéia for escarafunchar as entranhas do
sistema à cata de malwares, comece verificando os itens em roxo (“imagens
empacotadas”), que são mais propensos à disseminação de códigos maliciosos. Se
você identificar alguma praga, dê um clique direito sobre o processo
correspondente e selecione “Kill Process”.
·
Dê um clique direito sobre um processo em
andamento, selecione Propriedades e explore as informações exibidas nas
diversas guias da telinha.
·
Pouse o mouse sobre os itens da coluna esquerda
para saber a localização dos arquivos, ou, no caso de serviços, os processos
aos quais eles remetem. Os dados exibidos nas demais colunas que eu sugeri
ativar também merecem atenção, especialmente os da “Verified Signer”, até
porque programas maliciosos não costumam ter assinatura válida.
·
Caso esteja rodando um aplicativo pesado (um
game, por exemplo), dê um clique direito sobre o processo correspondente e, em Set
Priority, configure a disponibilidade da CPU como Above Normal. Já
se seu antivírus estiver fazendo uma varredura completa e acarretando
morosidade ao sistema, experimente as opções Below Normal ou Background.
·
Se um processo deixar de responder, dê um clique
direito sobre ele e clique em Restart. Para saber qual processo é
responsável por uma eventual mensagem de erro, clique no ícone que representa
uma “mira” (ao lado do binóculo), arraste-a até tela da mensagem
e libere o botão do mouse.
Abraços a todos e até amanhã.







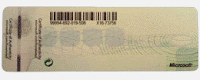




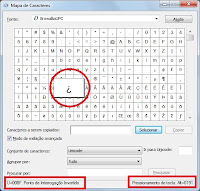





.jpg)

